
— Publié le 7 mars 2020 —
Si vous travaillez le référencement naturel de votre site web, une étape importante est d’utiliser Google Search Console (autrefois appelé Google Webmaster Tools). Cet outil vous permet de consulter un grand nombre de données sur votre site et sa présence dans Google, notamment les mots-clés tapés par les internautes et votre position par mot-clé.
Si vous souhaitez faire progresser votre trafic, vous allez être obligé d’utiliser Google Search Console et nous allons donc voire dans cet article comment ajouter votre site à cet outil.
Ajouter votre site dans Search Console
La 1ère étape est d’aller sur le site de Google Search Console et de cliquer sur le bouton Commencer maintenant.
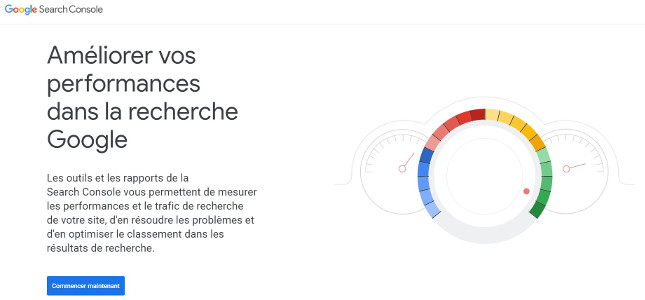
Vous devez vous logguer en haut à droite avec votre compte Google ou votre adresse Gmail. Un fois loggué, l’outil vous demande de saisir l’URL de votre site web.
Il y a 2 méthodes de vérification de site : le nom de domaine ou le préfixe de l’URL. Nous vous recommandons cette méthode car elle est beaucoup plus souple.
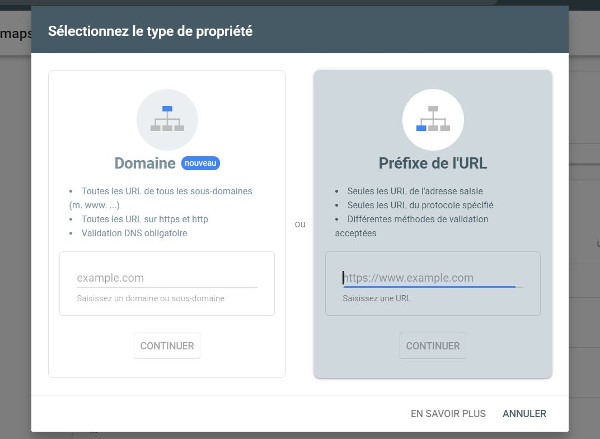
Gardez en tête que Google fait une réelle différence entre les protocoles HTTP et HTTPS, c’est à dire qu’il considère que https://www.exemple.com et https://exemple.com sont 2 sites web différents. Donc faites bien attention en écrivant votre URL, le plus simple étant de le copier / coller depuis votre barre d’URL.
Cliquez ensuite sur Continuer pour aller à l’étape suivante.
Maintenant, Google Search Console va vouloir vérifier que vous êtes bien le propriétaire du site que vous voulez ajouter. Il existe 5 façons de le faire :
- Télécharger un fichier HTML et le charger à la racine de votre site.
- Ajouter une balise HTML dan votre entête de site
- Utiliser Google Analytics
- Utiliser Google Tag Manager
- Utiliser le fournisseur de nom de domaine
Si vous avez déjà installé un script de suivi Google Analytics ou Google Tag Manager dans votre site, c’est la méthode de vérification la plus simple. Vous dépliez juste le bloc et vous cliquez sur Valider. Vous devez obtenir ce bloc vert de validation.
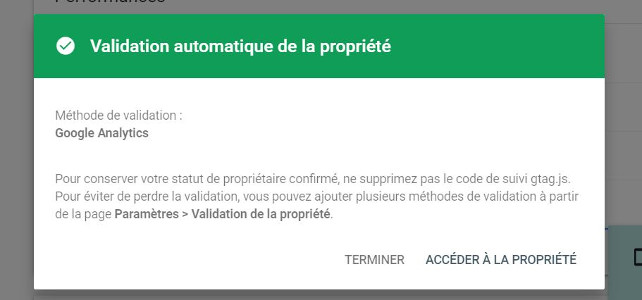
Si vous n’avez pas de tag, nous allons voir comment ajouter la balise meta dans votre site. Vous dépliez le bloc Balise HTML et vous copiez le code qui s’y trouve.
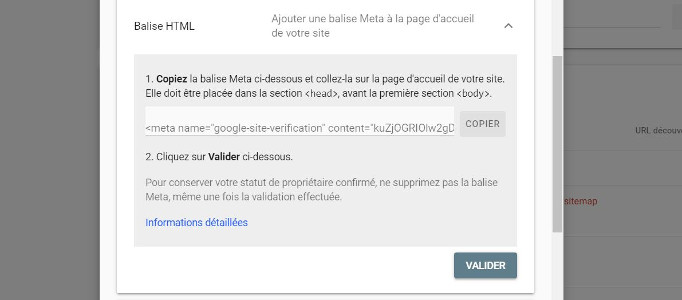
Maintenant, il va falloir ajouter ce code dans votre site WordPress pour que Search Console puisse faire sa vérification. Il faut éditer le fichier header.php de votre site WordPress et y coller le code juste au dessus de la balise Body. Attention, si vous procédez comme ça, pensez à refaire l’opération si vous changez de thème ou le mettez à jour, car vous allez perdre le code. Dans ce cas, il faut prendre bien soin de créer un thème enfant qui contient un fichier header.php.
Google passe de temps en temps pour vérifier que le tag HTML est présent donc autant y faire attention, sinon vous risquez de perdre votre accès Search Console.
Une alternative est de regarder si votre thème comporte un endroit pour coller les scripts avant la fin de la balise « Head ». Si votre thème, comme Avada, a ce type de champ, coller le code, enregistrez-le et revenez à Search Console pour vérifier la propriété.
Une dernière méthode est d’utiliser le plugin Insert Headers and Footers. Nous vous invitons à télécharger et installer le plugin.Puis rendez-vous dans Réglages / Insert Headers and Footers et coller le code que vous avez copié précédemment. Sauvegardez et retournez dans Search Console pour cliquer sur le bouton Vérifier.
Voilà, c’est tout ! Vous avez ajouté votre site à Search Console. Vous pouvez alors cliquer sur le lien « Accéder à la propriété » et vous allez faire connaissance avec votre tableau de bord.
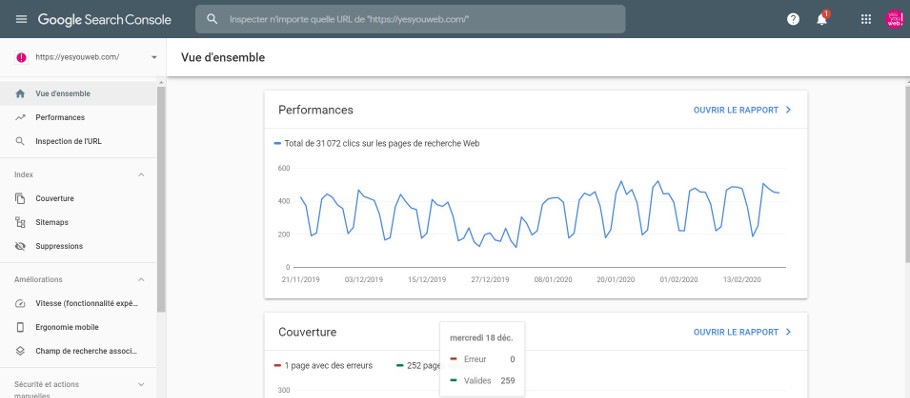
Ajouter votre sitemap.xml
Le sitemap XML est un fichier qui liste tout le contenu de votre site en format XML, format que les moteurs de recherche aiment. Cela leur permet de découvrir rapidement vos pages et articles et de les indexer.
La façon la plus simple d’ajouter le fichier XML pour un site WordPress est d’utiliser le plugin Yoast SEO, que vous connaissez certainement déjà. Une fois installé et activé, regardez dans la colonne de gauche de WordPress SEO / Réglages généraux puis allez dans l’onglet Fonctionnalités. Descendez un peu, jusqu’à la ligne Plans de site XML, et assurez-vous que le bouton soit bien sur « Activé ». Puis cliquez sur le petit point d’interrogation qui va vous présenter plusieurs liens dont « Voir le plan du site XML ».
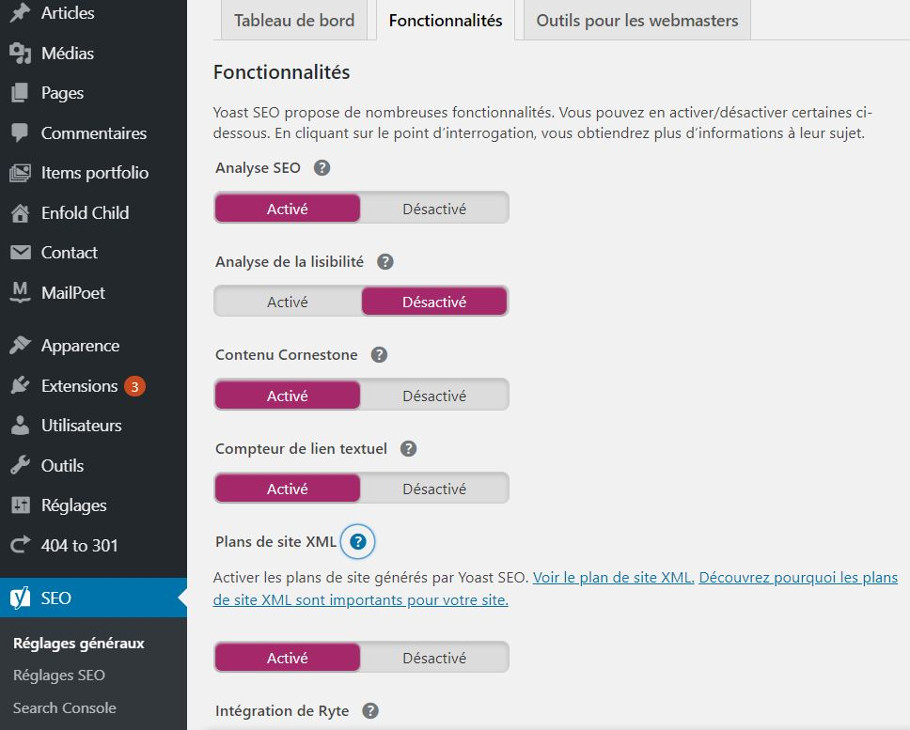
Cliquez sur ce lien, vous allez avoir différents plans de site. Si certains sont inutiles ou que vous ne souhaitez pas les retrouver ici, désactivez-les dans les réglages Yoast. La liste diminuera.
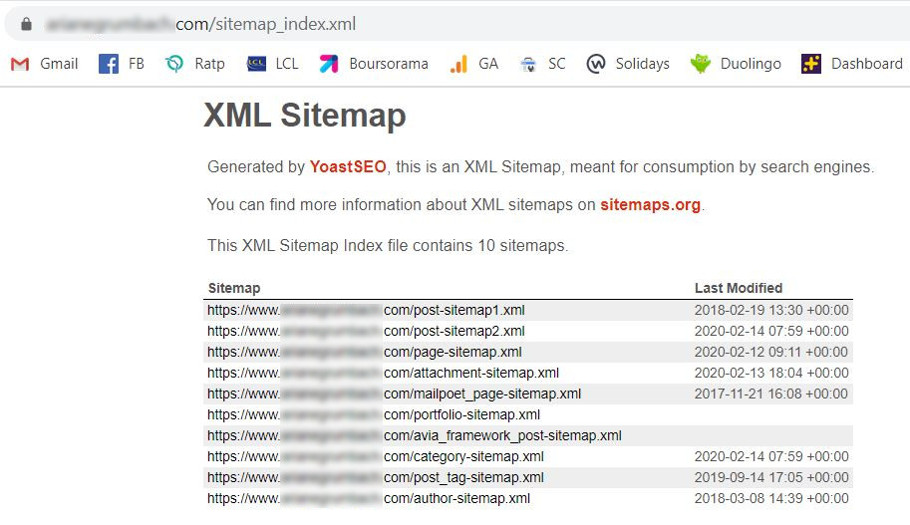
Si vous ne souhaitez pas passer par là, vous pouvez simplement ajouter « sitemap.xml » à la fin de votre nom de domaine, ça fonctionne aussi.
Maintenant que vous avez l’URL de votre plan de site global, il va falloir l’indiquer à Google en utilisant Search Console. C’est très simple !
Dans votre tableau de bord, colonne de gauche, allez sur Sitemap et tapez sitemap.xml dans le champ Ajouter un sitemap. Validez en cliquant sur le bouton Envoyer. Voilà, c’est tout !
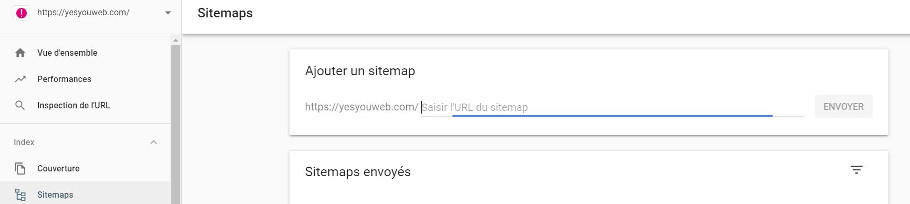
Réponses à quelques questions
Nous mettons aussi à profit notre expérience pour vous donner les réponses aux questions qu’on nous pose le plus fréquemment.
1. Comment charger le fichier HTML de vérification ?
Google Search Console propose plusieurs méthodes pour vérifier que vous êtes bien le propriétaire du site que vous souhaitez ajouter. Dans cet article, nous avons déjà vu la vérification avec la balise Meta mais certains préfèrent utiliser le fichier HTML pour effectuer cette vérification.
Pour télécharger ce fichier dans WordPress, vous devez utiliser votre serveur FTP, type Filezilla, ou utiliser le serveur FTP de votre hébergeur si vous préférez. Téléchargez ensuite ce fichier à la racine de votre site, là où se trouve votre fichier wp-config ou vos dossiers /wp-admin/, /wp-content/…
2. Dois-je utiliser un plugin WordPress pour vérifier le site auprès de Google ?
Il existe de nombreux plugins pour vous aider dans cette tâche. Mais dans la mesure où vous devez le faire pour tous les moteurs de recherche, il est plus simple d’utiliser le plugin Insert Headers and Footers car il permet de toucher tous les moteurs avec un seul plugin.
Mais nous le répétons fréquemment dans nos articles, quand vous avez moyen de vous passer de plugins, surtout pour des choses simples, évitez-les. Ils freinent les performances de votre site et sont souvent les causes de failles de sécurité.
3. Comment devenir un maître de Search Console ?
Google Search Console est assez bien documenté avec le support Google donc vous pouvez vous servir de cette documentation. Mais vous pouvez aussi nous demander une formation sur-mesure.
4. J’ai des problèmes, puis-je appeler Search Console ?
Il n’y existe aucun n° de téléphone pour contacter Google Search Console. En revanche, si vous avez des soucis ou des questions, vous pouvez consulter le centre de support en ligne. Si vous avez des questions spécifiques, relatives à WordPress, vous pouvez les poser sur les forums WordPress.
Conclusion
Voilà, nous espérons que cet article vous aura permis d’ajouter votre site à Search Console, et comme on dit, maintenant, y’a plus qu’à ! Si vous souhaitez vérifier la cohérence de votre positionnement avec vos mots-clés, nous vous invitons à lire notre article sur le sujet : Vérifier si votre site est positionné sur les bons mots clés.
Si vous avez des questions, posez-les en commentaires ci-dessous.
Et n’hésitez pas à partager vos propres retours d’expérience !

Merci beaucoup pour cette clarté !
Je suis un novice en la matière. J’ai néanmoins réussi à vérifier mon nouveau site WordPress aujourd’hui.
Il me reste à continuer mon aventure avec cette affaire de sitemap.xml
C’est bon de continuer le partage.
Ca nous fait plaisir de partager
Bonjour, comment vous allez moi j’ai un wordpress gratuit et je voudrais savoir comment vérifier la search console dessus.
Dans la suite d’une réponse
cordialement
Bonjour,
Il vous suffit de suivre les étapes de cet article pour lier votre site à la search console et pour voir les résultats, vous vous connectez avec votre compte Google à : https://search.google.com/
Bonjour,
un petit coucou pour vous remercier.
Pas simple après une année de reconversion pro dans le graphisme/web, de se lancer (encore) dans dans un nouvel univers de l’hébergement web, S.E.O et cie.
Encore beaucoup de recherches avant de maîtriser tout ça !
Merci pour votre partage !
Avec plaisir !