
— Publié le 13 janvier 2018 —
Après avoir installé votre site WordPress, la 1ère chose à apprendre est comment installer une extension WordPress, que l’on appelle plugin en anglais. Les extensions vous permettent d’ajouter une multitude de fonctionnalités dans votre site internet, comme une galerie d’images, un formulaire de contact… Il en existe des milliers, certains sont payants, beaucoup sont gratuits. Nous allons vous expliquer dans cet article comment bien choisir une extension WordPress et comment l’installer.
Une petite précision avant de commencer : si vous utilisez WordPress.com, vous ne pouvez pas installer de plugin sauf si vous prenez une version payante. Si vous voulez bien comprendre la différence en WordPress.com et WordPress.org, nous vous conseillons de lire notre article : Tout savoir sur WordPress.
Comment bien choisir une extension WordPress
Nous allons partir d’un exemple pour vous expliquer comment bien choisir votre extension WordPress. Imaginons que vous vouliez faire un peu d’argent avec votre site internet et mettre en place un système d’affiliation ou de parrainage. Le réflexe le plus simple est de taper dans votre moteur de recherche préféré la requête : plugin affiliation wordpress.
Vous allez arriver sur une foule de résultats :
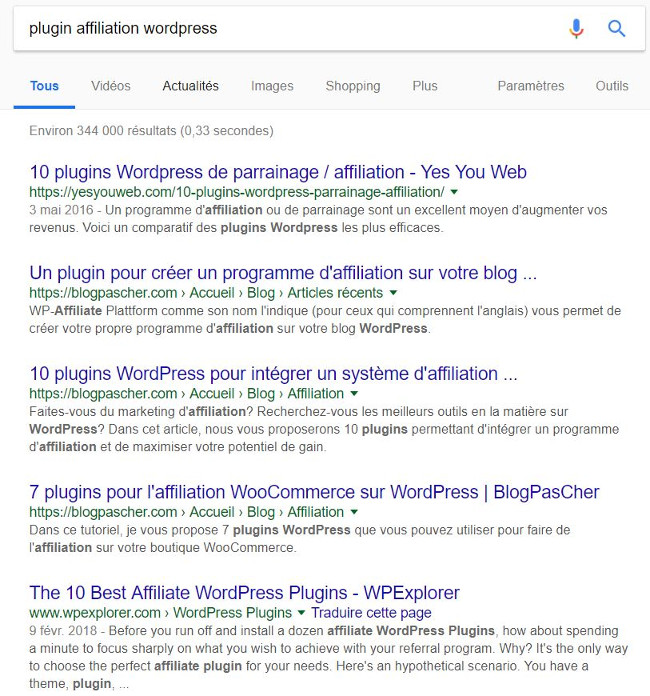
Vous allez avoir de nombreux comparatifs (oh, le nôtre est en 1ère position :-)), des plugins payants, et des propositions de l’annuaire WordPress. L’annuaire WordPress vous permet de voir une liste de plugins en tapant un mot clé mais à notre sens, les résultats ne sont pas toujours très pertinents et les descriptions des plugins sont souvent en anglais et plus ou moins bien détaillées, ce qui ne permet pas toujours de bien comprendre ce que fait le plugin avant de l’installer.
Nous vous recommandons donc la démarche suivante :
- Tapez vos mots clés dans Google
- Lisez quelques comparatifs de plugins pour lister ceux qui vous intéressent
- Une fois cette liste établie, cherchez les plugins dans l’annuaire WordPress et cliquez sur chacun d’entre eux.
- Lisez les détails du plugin, vous aurez parfois des captures d’écran, des avis… C’est très utile.
- Ensuite, concentrez vous sur la colonne de droite.
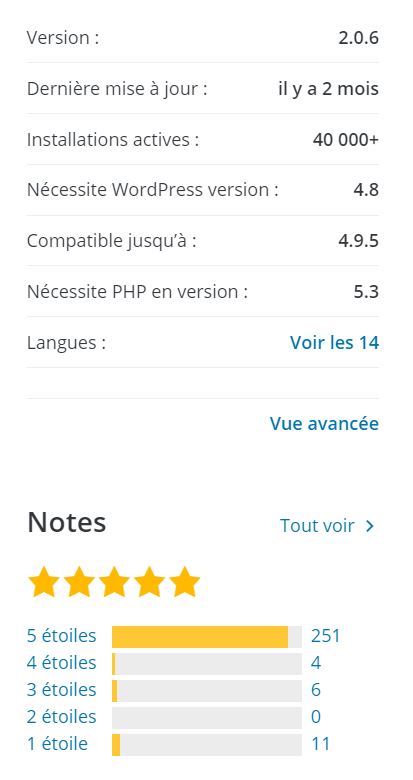
Vérifiez bien les informations suivantes :
- la date de la dernière mise à jour : un plugin trop ancien ne fonctionnera peut être plus avec votre version de WordPress ou sera vite obsolète.
- le nombre de versions installées : lors de votre comparatif, un plugin largement utilisé par la communauté WordPress est un gage de fiabilité. Sauf plugin très spécifique, nous n’installons jamais un plugin installé 10 fois par exemple.
- la compatibilité technique
- les notes : il vaut mieux qu’il ait beaucoup de 4 et 5 étoiles, bien entendu. Nous jetons également un oeil sur les commentaires détaillés du 1 étoile pour voir quel type de problème peut arriver, une incompatibilité avec un autre plugin par exemple.
Une fois que vous êtes sûrs que votre plugin tient la route, vous allez pouvoir l’installer. Certains plugins comme Contact Form 7, pour les formulaires de contact sont des valeurs sûres mais souvent, nous en essayons 2-3 pour voir s’ils nous conviennent car rien ne vaut la pratique.
Un dernier conseil, n’abusez pas des plugins car ils peuvent être des failles de sécurité dans votre site WordPress et ils alourdissent le site. Par exemple, pour installer votre script Google Analytics, pas besoin de plugin, vérifiez d’abord si votre thème n’a pas une option pour coller votre script.
Comment installer votre extension WordPress
Nous allons différencier 3 méthodes :
- Installation par téléchargement
- Installation par la recherche WordPress
- Installation manuelle via FTP
Installation par téléchargement
Nous avons vu dans le paragraphe précédent l’annuaire WordPress. Si vous y avez trouvé votre bonheur, vous avez dû télécharger le fichier du plugin. Il va falloir l’ajouter au site maintenant. Pour ce faire, rendez-vous dans votre interface WordPress et dans la colonne de gauche, cliquez sur Extensions / Ajouter et cliquez en haut sur Téléverser une extension (eh oui, étrange traduction depuis quelques versions de WordPress…)
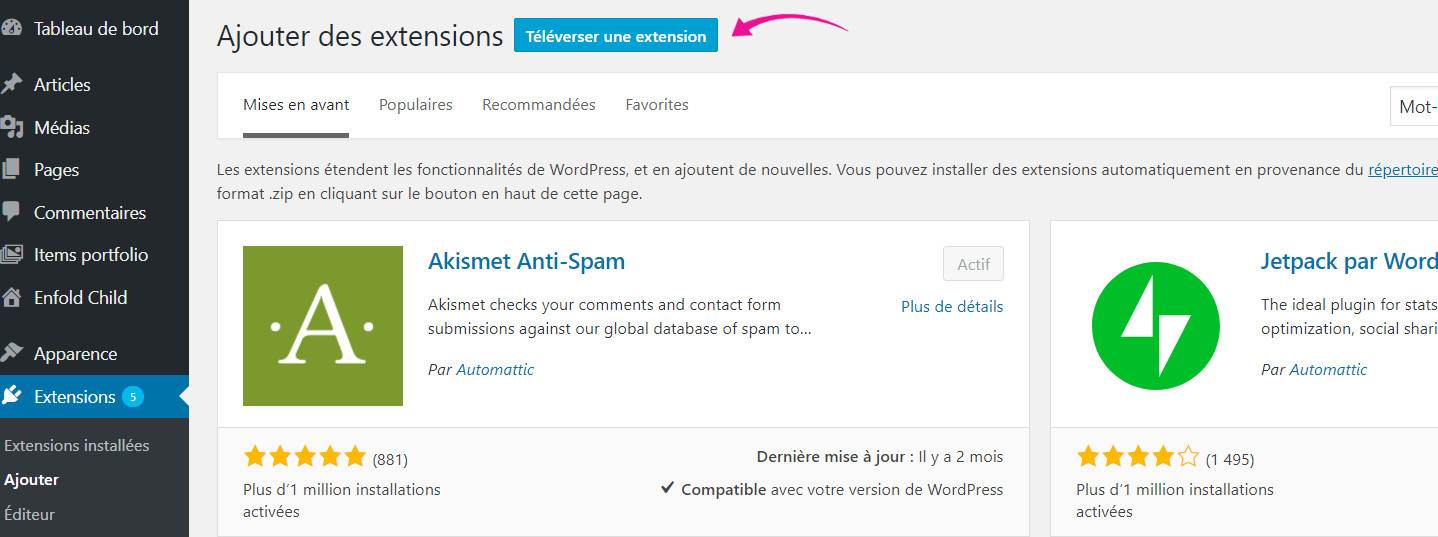
Une fois que vous avez cliqué sur Téléverser une extension, vous obtenez l’écran suivant : cliquez sur Choisir un fichier et allez chercher le zip correspondant à votre plugin. Il ne faut pas dézipper le fichier avant. Puis cliquez sur Installer.
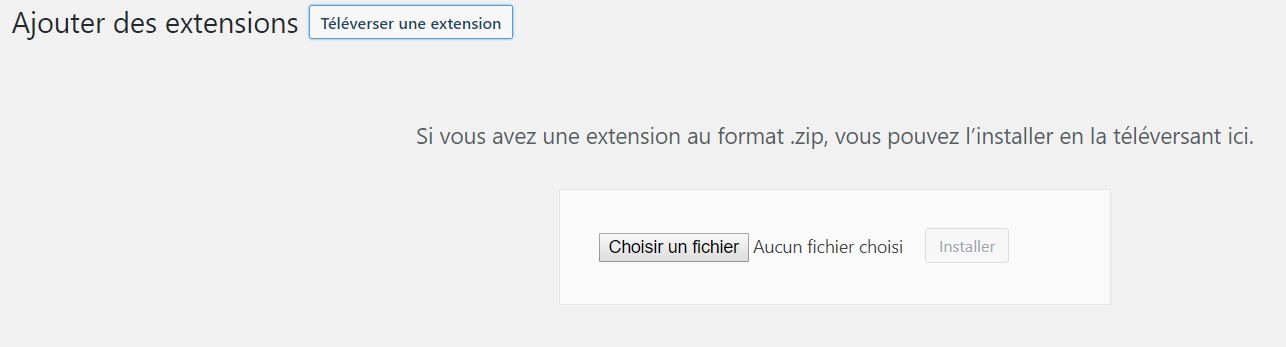
Une fois l’installation terminée, il vous suffit d’activer l’extension en cliquant sur le bouton Activer. Pour la paramétrer, vous retrouverez votre extension dans la colonne de gauche de votre interface WordPress, soit directement, soit sous Réglages.

Installation par la recherche WordPress
Si vous savez quel plugin utiliser, vous pouvez aussi passer par la recherche dans WordPress. Pour cela, rendez-vous dans Extensions / Ajouter dans la colonne de gauche de votre interface et taper un mot clé ou le nom du plugin dans le champ de recherche.
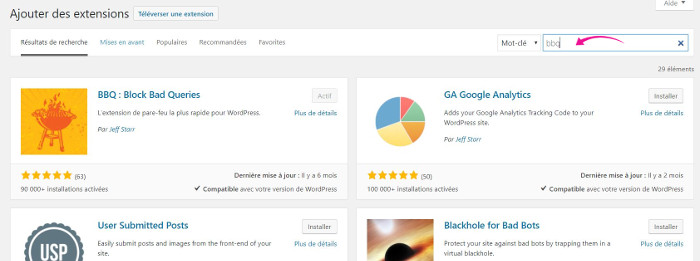
Cliquez sur Installer. Une fois l’installation terminée, il vous suffit d’activer l’extension en cliquant sur le bouton Activer, comme nous l’avons vu dans le paragraphe précédant. Pour la paramétrer, vous retrouverez votre extension dans la colonne de gauche de votre interface WordPress, soit directement, soit sous Réglages.
Installation manuelle via FTP
Si jamais pour une raison de format de fichiers ou de poids, WordPress n’acceptait pas le téléchargement d’un plugin avec les 2 méthodes que nous venons de voir, vous pouvez faire une installation manuelle via votre client FTP (ça n’est pas la méthode la plus facile pour les débutants).
La 1ère étape est de télécharger le plugin sur votre ordinateur, depuis le site du plugin ou l’annuaire WordPress. Vous aurez ainsi un dossier zippé. Décompressez ce site sur votre bureau. C’est ce dossier qui va falloir transférer sur votre serveur via le FTP.
Connectez-vous à votre FTP, depuis votre hébergement web ou via un outil comme Filezilla. Connectez-vous à votre site et cherchez le dossier /wp-content/plugins/.
Ensuite, transférez votre dossier depuis votre bureau vers le dossier /wp-content/plugins/.
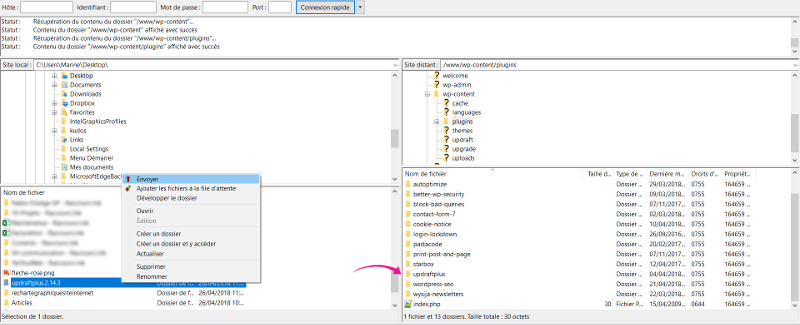
Une fois le fichier transféré, vous le retrouver dans la colonne de droite, au bout de ma flèche rose. Vous devez ensuite aller dans votre interface WordPress, dans la colonne de gauche Extensions / Extensions installées et vous cliquez sur Activer.

Voilà, il ne vous reste ensuite qu’à aller paramétrer votre extension. Vous la retrouverez dans la colonne de gauche de votre interface WordPress, soit directement, soit sous Réglages.
Conclusion
Voilà, nous espérons que cet article vous été utile et vous aura fait gagner du temps.
Si vous avez des questions, posez-les en commentaires ci-dessous.
Et n’hésitez pas à partager vos propres retours d’expérience !

Laisser un commentaire