
— Publié le 18 septembre 2021 —
La plupart du temps, on n’utilise que le bouton « Publier » un article ou une page ou « Mettre à jour », sans jamais faire attention à toutes les autres petites mentions qui sont avant ce bouton bleu. En cette rentrée, nous allons détailler les options contenues dans ce bloc « Publier », des options qui peuvent s’avérer très utiles, vous allez voir.
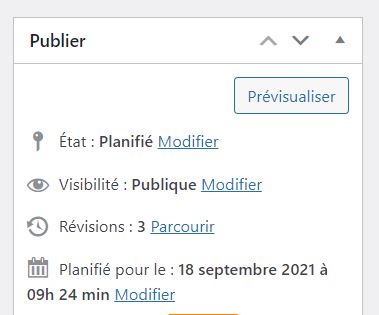
Prévisualiser
Qu’on soit un professionnel ou un débutant en WordPress, il est de bon ton de prévisualiser nos modifications / une nouvelle page avant de la publier. On n’est pas à l’abri d’avoir laissé une faute d’orthographe, un souci de design, un saut de ligne oublié. Bien sûr, pour de petites choses, vous pouvez relire en ligne et corriger dans la foulée. Mais le bouton de prévisualisation vous permet de bien vérifier votre page avant de la rendre publique à vous lecteurs, n’hésitez pas à l’utiliser !
Une fois satisfait.e de votre contenu, alors vous pouvez cliquer sur Publier / Mettre à jour.
Si vous vous travaillez avec Gutenberg Editor, l’éditeur par défaut de WordPress, vous pouvez même voir le rendu de votre page / article sur Mobile / Tablette et Ordinateur de bureau, mais n’oubliez pas de cocher la case « Ouvrir dans un nouvel onglet », histoire de garder votre page courante ouverte.
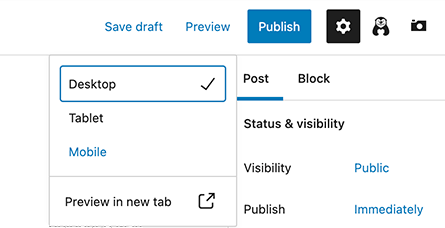
Avec d’autres thèmes, comme Avada que nous utilisons, cette option n’existe pas, nous utilisons donc l’inspecteur Chrome pour vérifier nos modif sur mobile et tablette.
État
WordPress vous propose 3 « états » :
- Brouillon : c’est le statut par défaut lorsque vous créez un nouvel article / page. Vous travaillez dessus en mode brouillon, il n’est donc pas publié. Il faudra cliquer sur le bouton « Publier » pour le publier.
- En attente de relecture : cet état est utile si vous utilisez les différents rôles utilisateurs de WordPress. Si un rédacteur a un rôle d’Auteur, il ne pourra pas publier son article. Il le mettra donc en statut « En attente de relecture » et seul un utilisateur ayant un rôle d’Editeur ou d’Administrateur pourra le publier. Si vous voulez en savoir plus sur les rôles utilisateurs…
- Publié : l’article ou la page est en ligne, visible par les visiteurs.
Vous pouvez changer de statut à tout moment en cliquant sur le lien « modifier ». N’oubliez pas de cliquer sur Mettre à jour ensuite.
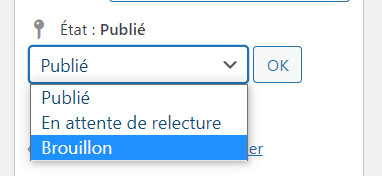
Visibilité
WordPress vous propose 3 éléments dans la ligne Visibilité :
- Publique : c’est la valeur par défaut, la page est visible par tout le monde une fois publiée.
- Privée : une page privée n’est pas visible par le grand public, elle est uniquement consultable par les utilisateurs qui sont administrateurs ou éditeurs. Les autres utilisateurs n’y auront pas accès.
- Protégé par un mot de passe : si vous sélectionnez cette option, WordPress va vous demander de définir un mot de passe pour cette page. Tout visiteur qui cliquera sur l’URL pourra lire la page en mode publique si vous lui communiquez le mot de passe.
Vous pouvez changer de statut à tout moment en cliquant sur le lien « modifier ». N’oubliez pas de cliquer sur Mettre à jour ensuite.
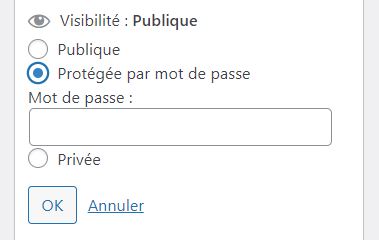
Si vous souhaitez aller plus loin, il existe d’autres méthodes pour verrouiller ou restreindre vos contenus, nous en détaillons quelques unes dans cet article : 10 plugins gratuits pour restreindre l’accès à vos contenus.
Révisions
Nous parlons des révisions à chacune de nos formations WordPress car c’est une fonction très utile si vous avez fait une boulette. Dans l’ordre, voici les choses qu’il est possible de faire selon la gravité de votre erreur :
- 1er niveau : vous avez fait une grosse bêtise dans votre page et vous vous en rendez compte tout de suite, avant d’avoir publié : cliquez à gauche sur Toutes les pages ou un autre item de votre menu WordPress et n’enregistrez pas. Un peu comme si vous fermiez votre doc Word sans enregistrer. Vous perdez toutes vos modif mais vous repartez au propre. Attention, ça n’est valable que si WordPress n’a pas fait de sauvegarde automatique, ce qu’il fait régulièrement.
- 2ème niveau : vous avez fait une grosse bêtise dans votre page et vous vous en rendez compte après l’avoir publiée : nous allons utiliser les révisions.
- 3è niveau : vous avez cassé tout sur le site (fait un reset all, installé un plugin sans le vérifier qui cause des dysfonctionnements…), alors il va falloir restaurer une sauvegarde de votre site, soit via votre hébergeur s’il est encore temps, soit via une sauvegarde que vous aurez vous même mis en place (la base d’un contrat de maintenance !).
Concentrons-nous sur le niveau 2. Les révisions vont vous permettre de restaurer une ancienne version de votre page. Une sauvegarde est faite chaque fois que vous cliquez sur Enregistrer / Mettre à jour, sans oublier les sauvegardes automatiques de WordPress.
Cliquez sur le lien « Parcourir ». Une page va se charger avec une barre horizontale qui représente dans le temps vos différentes mises à jour. En déplaçant le curseur vers la gauche, des dates et heures vont apparaître. Choisissez le moment antérieur à votre erreur et cliquer sur Restaurer cette version. Votre page va revenir à une version précédente, pratique non ?

Publication
Contrairement à certains réseaux sociaux, une fonction très utile avec WordPress est de pouvoir planifier ou antidater une nouvelle publication.
Par défaut, votre page ou article va se publier immédiatement. En revanche, si vous cliquez sur le petit lien « modifier » à côté de la date de publication, vous allez pouvoir la changer grâce au calendrier qui va s’afficher.
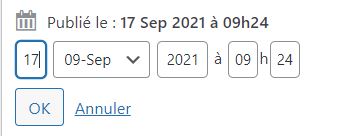
- Si vous sélectionnez une date dans le passé, votre article va se publier immédiatement et s’intercaler au milieu de vos autres articles, selon la date choisie.
- Si vous sélectionnez une date dans le futur, votre article se publiera automatiquement à la date et heure choisies.
Si jamais votre page est déjà publiée et que vous souhaitez programmer une mise à jour, c’est possible, mais il va falloir utiliser un plugin comme Tao Schedule Update, il date un peu mais fonctionne toujours, après, il y en a certainement d’autres. Si vous êtes intéressé par un article détaillé sur ce sujet, dites-le nous en commentaire.
Conclusion
Voilà, nous espérons que cet article vous aura permis de découvrir des fonctions que vous avez sous les yeux tous les jours mais que vous n’utilisez peut-être pas
Si vous avez des questions, posez-les en commentaires ci-dessous.
Et n’hésitez pas à partager vos propres retours d’expérience !


Laisser un commentaire