
— Publié le 30 novembre 2019 —
Ajouter un live chat sur votre site est un bon moyen d’interagir avec vos visiteurs et de faciliter leur acte d’achat si vous avez un site e-commerce.
Dans un précédent article, nous vous avions présenté les avantages d’avoir un live chat dans votre site Web et proposé un comparatif de quelques plugins : 12 plugins WordPress de Live Chat.
Aujourd’hui, nous allons vous expliquer en détail comment intégrer facilement un live chat dans votre site WordPress. Mais n’oubliez pas, avoir un livechat sur son site c’est bien, s’il y a quelqu’un derrière pour y répondre. Sinon, vous nuisez énormément à l’expérience de vos utilisateurs.
Ajouter un Live Chat à votre site
Malgré tous les outils qui existent, il a bien fallu en choisir un pour vous faire cette démo (nous tenons à préciser que nous ne sponsorisons pas ce plugin), mais la démarche est la même pour la plupart des solutions. Nous allons donc tester LiveChat Inc.
L’extension WordPress est gratuite mais vous devez payer une inscription pour le service Livechat. Le rapport qualité / prix est pas mal : à partir de 16$ par mois. A notre connaissance, il n’y a pas encore de service gratuit qui soit vraiment bien. La création de compte est gratuite donc vous pouvez le tester, c’est très facile.
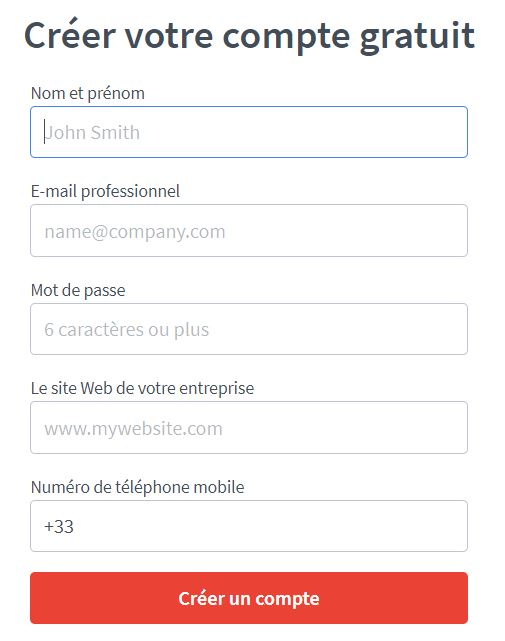
Après avoir rempli ces quelques champs, vous obtenez cette fenêtre suivante.
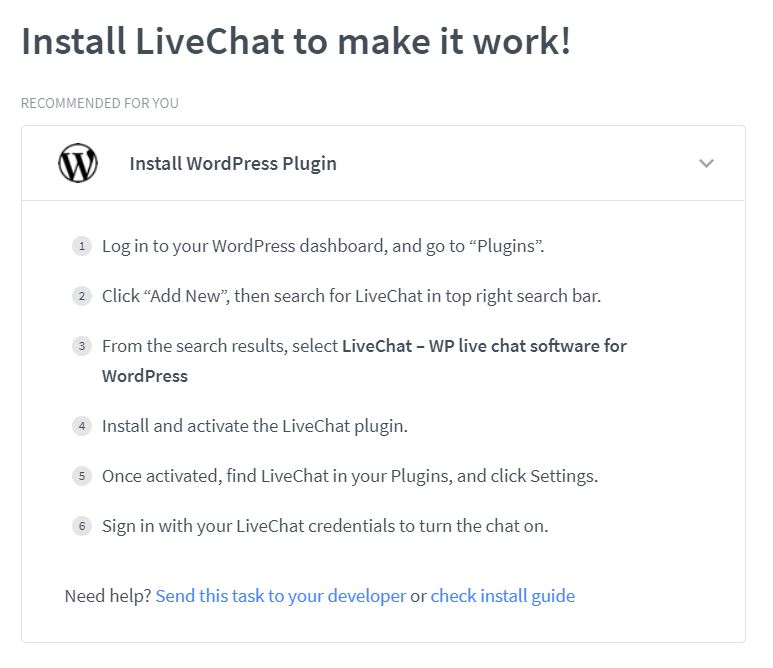
Elle vous demande donc :
- d’installer et activer le plugin Livechat sur votre site. Si vous ne savez pas comment installer une extension, nous vous invitons à consulter notre article sur le sujet : Comment installer une extension WordPress. Son intitulé précis dans l’annuaire est : LiveChat – WP live chat software for WordPress
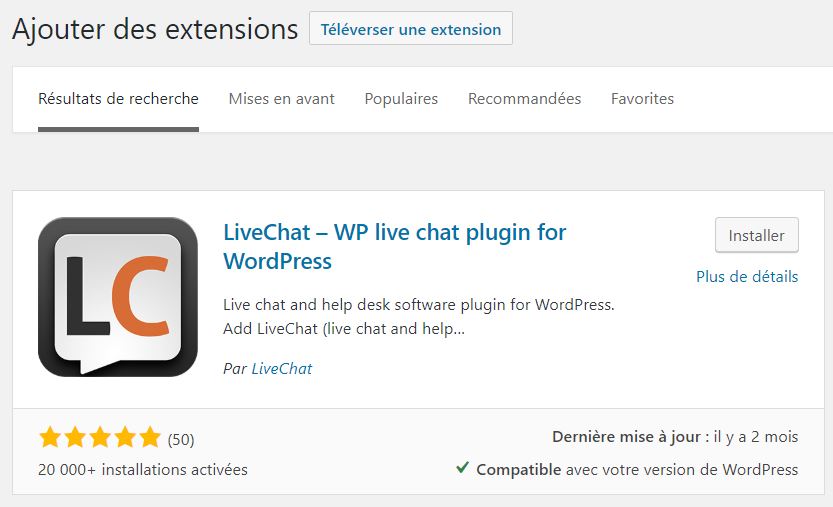
- d’aller dans la colonne de gauche de WordPress dans LiveChat / Settings puis de cliquer sur « Connect account » pour vous connecter avec vos identifiants de compte Livechat que vous venez de créer (cliquez sur Connexion), sinon vous pouvez créer votre compte maintenant..
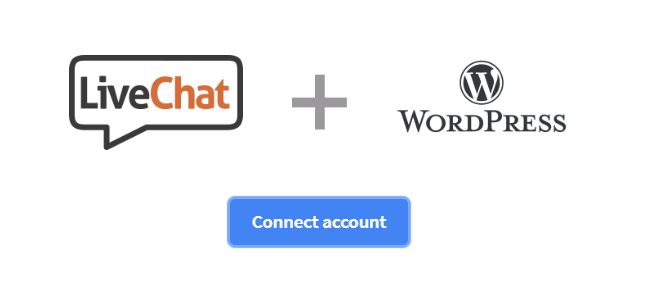
LiveChat vous demande ensuite votre autorisation expresse pour récupérer votre email et poursuivre l’association.
En revenant ensuite sur Settings, vous voyez que vous pouvez masquer le livechat sur Mobile ou pour les visiteurs si vous voulez le tester tranquillement.
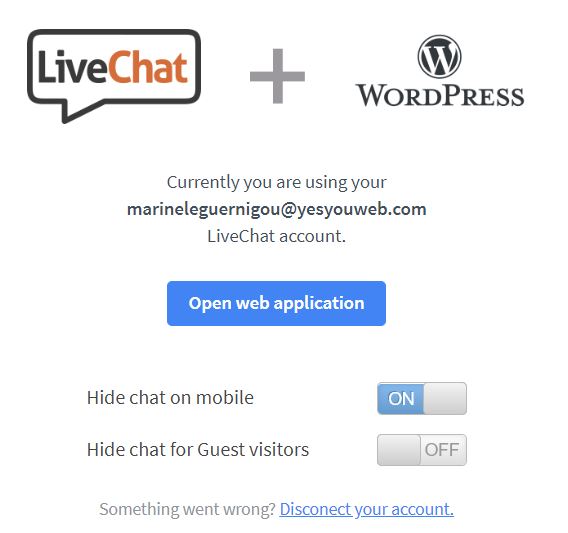
Chaque fois que quelqu’un essaiera de vous contacter, vous recevrez une notification sur votre compte LiveChat. C’est tout pour cette partie, très simple et rapide, non ? Un module « Laissez un message » figure désormais sur votre site. Et vous gérez les conversations depuis votre compte Livechat.
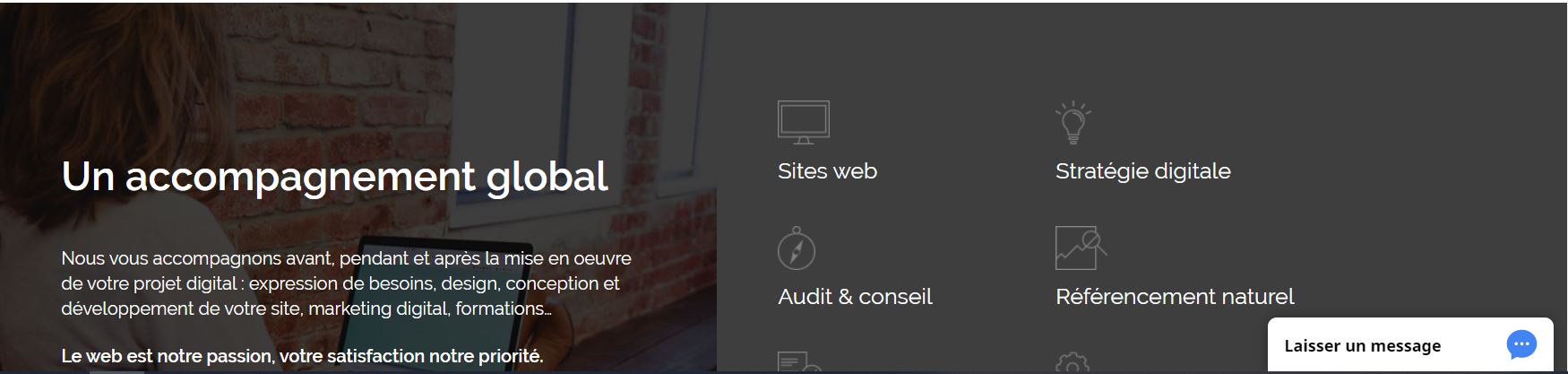
On va maintenant personnaliser ce module car le bouton bleu ne va pas terrible avec les couleurs de notre site.
Personnaliser votre Live Chat
La personnalisation de votre fenêtre de chat se fait également depuis le site Livechat.
Dans la colonne de gauche, allez dans Settings : vous pouvez tout choisir ici et surtout voir ce que ça donne en temps réel, sur la droite.
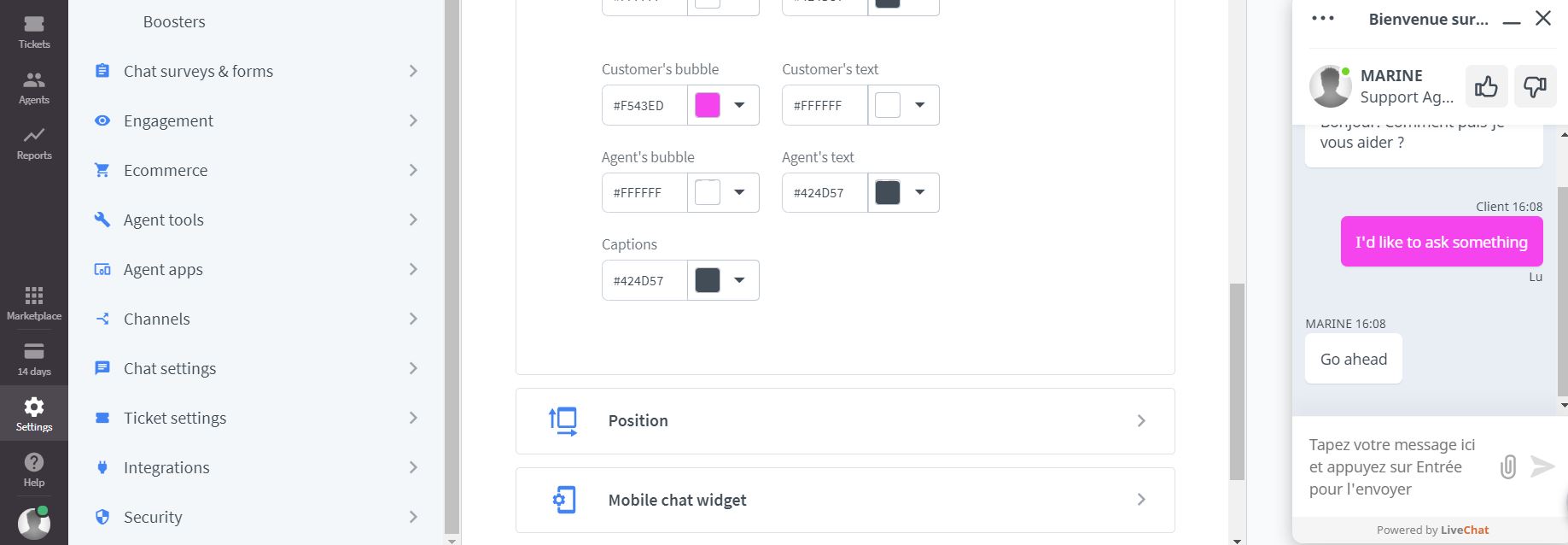
Voilà, vous pouvez découvrir l’interface complète par vous-même, elle est très complète. Vous pouvez :
- Ajouter d’autres agents avec des rôles différents et des langues différentes
- Régler vos heures de présence sur le chat. En dehors de ces heures, les visiteurs pourront vous laisser un email.
- Régler l’affichage et les messages délivrés. Par exemple, afficher un message après x min d’inactivité de la part d’un visiteur
- Suivre et analyser le trafic et les échanges pour enrichir l’expérience utilisateurs
- …
Conclusion
Voilà, nous espérons que cet article vous a plu et que vous allez augmenter vos ventes en répondant en direct aux freins éventuels que peuvent rencontrer certains clients. Si c’est trop chronophage, vous pouvez sous-traiter cette activité ou investir dans un chatbot.
Si vous avez des questions, posez-les en commentaires ci-dessous.
Et n’hésitez pas à partager vos propres retours d’expérience !

Laisser un commentaire