
— Publié le 23 mars 2019 —
Vous avez une idée de produit à vendre ? Pourquoi ne pas lancer votre propre boutique en ligne. Monter sa e-boutique peut paraître très difficile surtout quand on n’est pas un techos, mais nous sommes là pour vous aider et vous proposer cet article pour vous accompagner, étape par étape.
Les 3 éléments dont vous avez besoin pour commencer sont :
- un nom de domaine
- un hébergement
- 30 minutes d’attention pour lire posément cet article
Vous êtes prêts ? C’est parti !
1. Préparer votre site
La plus grosse erreur à éviter lorsque vous voulez vous lancer dans une activité e-commerce est de choisir la mauvaise plateforme. Nous allons vous aider. Commencez par lire ces 2 articles :
Listez donc bien vos besoins d’abord.
Dans cet article, nous allons voir comment installer étape par étape un site Woocommerce.
La 1ère étape est donc d’acheter votre nom de domaine et votre hébergement.
Un nom de domaine est l’adresse de votre site internet, celle que les gens tapent dans la barre de leur navigateur pour arriver sur votre site. Pour utiliser une métaphore, si votre site web était une maison, le nom de domaine serait son adresse. Notre nom de domaine est yesyouweb.com par exemple.
Un hébergement web est l’endroit dans lequel sont stockés tous les fichiers de votre site web. Pour reprendre notre métaphore, c’est la maison de votre site, le lieu où il vit.
Un certificat SSL : avec votre hébergement, achetez un certificat SSL (gratuit ou non selon les hébergeurs). Un certificat SSL est une garantie sécurité puisque vous allez collecter des données sensibles comme les n° de cartes bancaires et autres informations personnelles. Personne n’achètera rien sur une boutique non sécurisée.
Vous pouvez acheter votre nom de domaine et votre hébergement chez le prestataire de votre choix : OVH, Gandi, 1&1 Ionos, Strato, Infomaniak… Selon l’offre et le prestataire, comptez environ 30-70 € par an, ce qui n’est pas un gros investissement.
Si vous voulez en savoir plus sur les noms de domaine et hébergements, nous vous invitons à lire cet article : Différence entre nom de domaine et hébergement.
Si vous voulez en savoir plus sur les certificats SSL, voici un autre article qui vous éclairera : Comment choisir son certificat SSL.
Une fois votre nom de domaine, votre hébergement et votre certificat SSl mis en place, vérifiez chez votre hébergeur si votre base de données a été créé. Si ça n’est pas le cas, créez en une.
Il suffit ensuite de :
- Télécharger la dernière version de WordPress sur le site officiel
- La dézipper sur votre bureau
- Envoyer tout ce qui se trouve dans le dossier « worpdress » à la racine de votre arborescence via FTP
- Taper votre nom de domaine dans votre navigateur et suivre les étapes de l’installateur WordPress
2. Paramétrer votre boutique e-commerce
Maintenant que WordPress est installé, vous pouvez télécharger le plugin officiel Woocommerce. Allez dans Extensions / Ajouter, cherchez Woocommerce, installez-le et activez-le. Si vous ne savez pas installer une extension, lisez notre article Comment installer une extension WordPress.
Avant de pouvoir commencer à vendre, il va falloir paramétrer un certain nombre de choses comme la monnaie, les moyens de paiements, les informations sur la livraison…
Vous allez voir un message « Welcome to WooCommerce ». Suivons ensemble les différentes étapes en cliquant sur Run setup wizard.
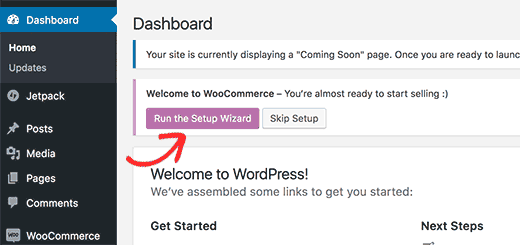
Cela va lancer l’assistant de configuration de WooCommerce, cliquez sur Let’s go pour démarrer.
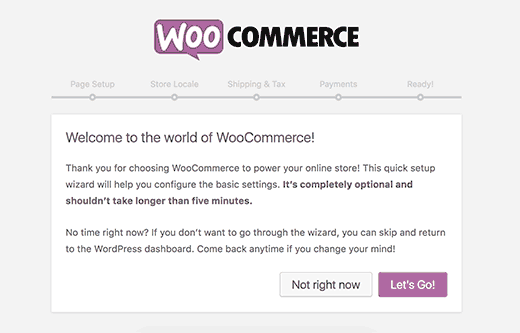
WooCommerce a besoin de certaines pages pour fonctionner : le panier, mon compte, la boutique et la commande. Cliquez sur le bouton Continuer pour lancer la création automatique de ces pages.
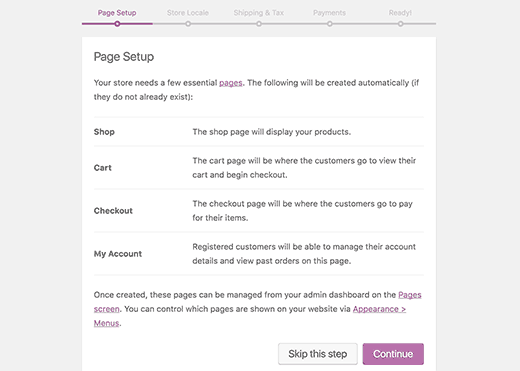
Cela vous amène à la prochaine étape. WooCommerce vous demande maintenant dans quel pays est située votre boutique, la monnaie et les unités de mesure correspondantes.
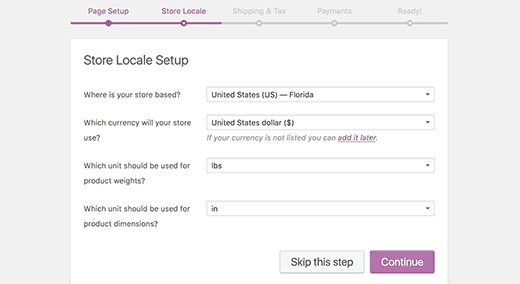
Validez pour continuer. Vous devez maintenant saisir s’il y a ou non livraison et taxes.
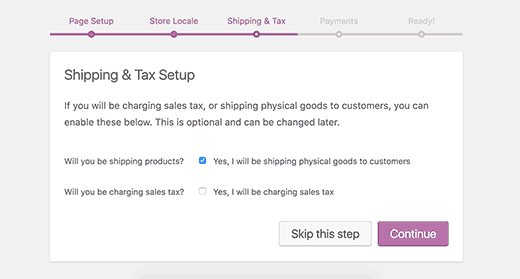
En effet, WooCommerce peut s’utiliser pour vendre des produits digitaux qui n’ont pas besoin de livraison et des produits physiques qui eux, doivent être transportés. Cochez ou décochez la case selon votre activité.
Concernant la taxe, cela permettra à WooCommerce de calculer automatiquement la TVA et de l’ajouter à vos tarifs. Si vous n’êtes pas sûrs, vous pouvez laisser la case non cochée et vous pourrez toujours ajouter les taxes plus tard, lors des prochaines étapes.
Validez pour continuer. WooCommerce va maintenant vous interroger sur les moyens de paiement mis à disposition de vos clients.
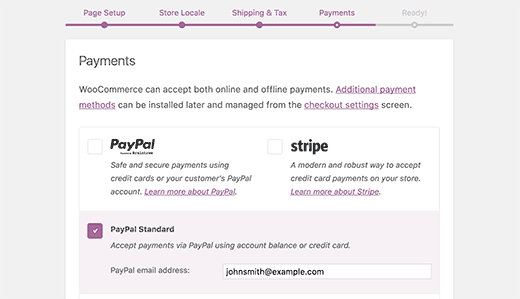
Par défaut, WooCommerce est livré avec Paypal et Stripe. Vous pouvez néanmoins ajouter d’autres moyens de paiement si vous le souhaitez.
Pour activer Paypal Standard, il suffit d’entrer votre adresse email Paypal et de cliquer sur Continuer. Il est fréquent d’activer Paypal ET Stripe. Stripe permet de payer avec sa carte bancaire sans quitter le site, contrairement à Paypal qui vous emmène sur son site.
Pour paramétrer Stripe, il suffit de suivre les instructions données par WooCommerce.
Une fois que c’est fait, le paramétrage général de votre boutique WooCommerce est terminé.
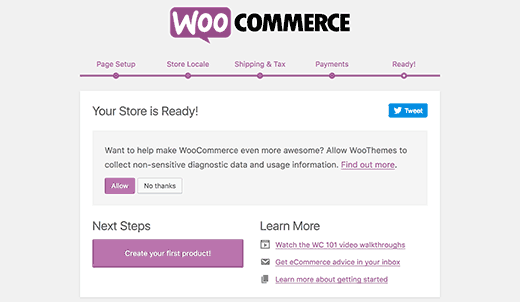
Cliquez sur le lien « Return to WordPress dashboard » pour sortir de l’assistant. Vous êtes prêts maintenant à saisir vos premiers produits dans votre boutique.
3. Ajouter vos produits
Pour ajouter vos premiers produits, rendez-vous dans la colonne de gauche et cliquez sur Produits / Ajouter.
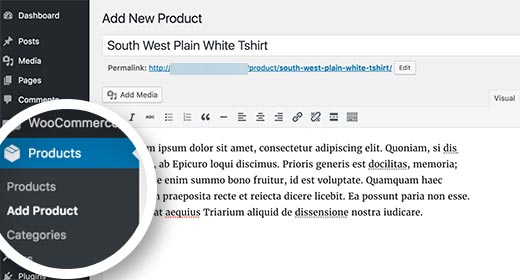
Tout d’abord, vous devez donner un titre à votre produit et une description détaillée.
Dans la colonne de droite, vous voyez le bloc « Product Categories ». Vous pouvez ajouter des catégories pour catégoriser vos produits. Cela améliore l’expérience utilisateur et permet au visiteur de naviguer facilement dans votre boutique.
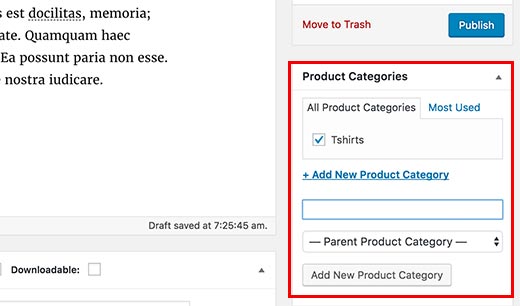
Descendez dans la page et vous voyez le bloc « Product Data ». C’est là que vous allez remplir les informations sur le produit telles que le prix, le stock, la livraison, le poids, la taille…
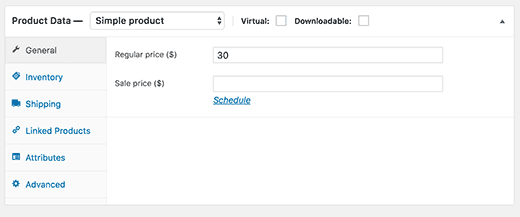
En dessous de ce bloc, vous avez un autre bloc dans lequel vous pouvez remplir une description courte. Cette description est utilisée quand les internautes voient plusieurs produits sur une même page.
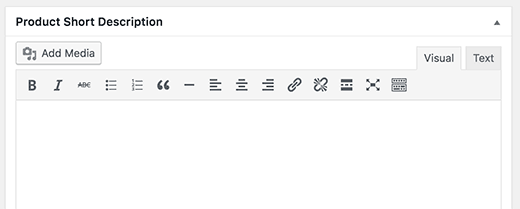
Dernière étape, sur la droite, vous voyez des blocs pour ajouter une image principale pour illustrer votre produit et une galerie d’images supplémentaires.
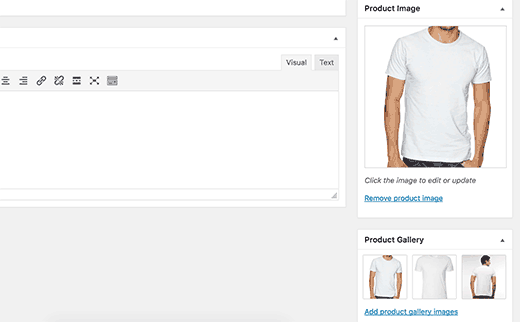
Si vous êtes satisfaits avec ce que avez saisi, vous pouvez publier votre boutique.
4. Choisir et personnaliser votre thème
Les thèmes WordPress permettent de donner à votre site le design que vous souhaitez. Pour une boutique WooCommerce, les thèmes conditionnent également la façon dont sont présentés les produits.
Il existe beaucoup de thèmes, des gratuits et des payants mais veillez surtout à choisir un thème compatible avec une activité e-commerce, tous n’ont pas ce module. Si vous voulez quelques exemples de thèmes, demandez-le nous en commentaires.
Vous pourrez ensuite paramétrer un certain nombre de choses dans votre thème pour arriver au look que vous voulez donner à votre boutique.
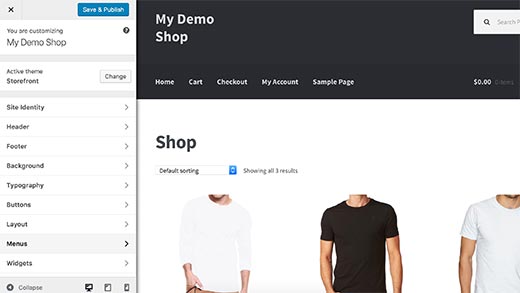
Si vous voulez aller encore plus loin, vous pouvez également installer de nombreux plugins (extensions) pour ajouter des fonctionnalités à votre site : abonnement à une newsletter, formulaires de contact, diaporamas…
Conclusion
Voilà, nous espérons que cet article vous aura été utile et vous aura permis de créer votre boutique en ligne. Si vous voulez d’autres idées pour monétiser votre site, nous vous invitons à lire notre article : 30 moyens pour gagner de l’argent avec WordPress.
Si vous avez des questions, posez-les en commentaires ci-dessous.
Et n’hésitez pas à partager vos propres retours d’expérience !

J’ai besoin de guide concernant le choix des thèmes qui supportent le e-commerce.
Merci d’avance pour votre comprehension
Bonjour,
Je vous recommande d’aller dans le catalogue Themeforest et d’y choisir un thème Premium E-commerce : https://themeforest.net/category/wordpress/ecommerce
Pour notre part, nous utilisons presque toujours le thème Avada, plus vendu sur WordPress et que personnellement j’aime beaucoup : il est livré avec 64 sites de démo prêt à être chargés dont 2-3 versions e-commerce. Il est clair à mon goût dans son interface et permet énormément de choses.