— Publié le 4 mai 2019 —
Vous souhaitez activer le tracking clients dans WooCommerce ? Suivre le comportement de vos clients va vous permettre de proposer une expérience client personnalisée dans votre boutique. Dans cet article, nous allons vous montrer comment activer facilement le tracking client dans WooCommerce grâce à Google Analytics.
Pourquoi activer le tracking clients
Google Analytics est l’outil de tracking gratuit de Google. Il permet de voir d’où viennent vos visiteurs et d’étudier ce qu’ils font sur votre site. En d’autres termes, il vous aide à identifier les sources de trafic à analyser l’engagement des visiteurs sur votre site.
Sur un site e-commerce, Google Analytics propose un tracking avancé. Activer cette fonctionnalité va vous permettre d’accéder aux rapports suivants :
- Comportement de shopping
- Comportement d’achat
- Performance des listes de produits
- Performances des ventes
Google Analytics permet également d’associer ces rapports à un client unique via un système d’ID.
Le problème de l’ID, c’est qu’il ne vous donnera pas d’informations précises sur le visiteur. De plus, si un même utilisateur se connecte à votre site depuis un autre appareil comme son téléphone, vous ne le saurez pas car Google Analytics va lui attribuer un autre ID.
Par défaut, WooCommerce propose de créer un compte pour passer commande. Cependant, si vous le paramétrez, vous pouvez autoriser le client à finir sa commande en tant qu’invité, sans créer de compte donc. La création de compte est pratique si l’utilisateur commande régulièrement sur votre site car ses informations personnelles sont enregistrées. De votre côté, vous pouvez consulter l’historique de ses commandes et en apprendre un peu plus sur lui pour cibler d’éventuelles offres spéciales.
Ca serait génial de croiser ces informations avec celles contenues dans Google Analytics. Si vous les analyser bien, cela pourrait vous permettre d’augmenter vos ventes. Voyons comment procéder.
1. Paramétrer MonsterInsights
Tout d’abord, vous devez installer et activer le plugin MonsterInsights. Si vous ne savez pas installer une extension, lisez notre article Comment installer une extension WordPress.
Vous avez besoin d’avoir l’offre Pro pour acéder aux fonctionnalités e-commerce dont nous allons avoir besoin.
Une fois le plugin activé, connectez MonsterInsights à votre compte Google Analytics. Ensuite, allez dans Insights / Addons et installez l’addon « MonsterInsights Ecommerce ». Une fois l’addon installé, cliquez sur le bouton d’activation pour commencer à l’utiliser.
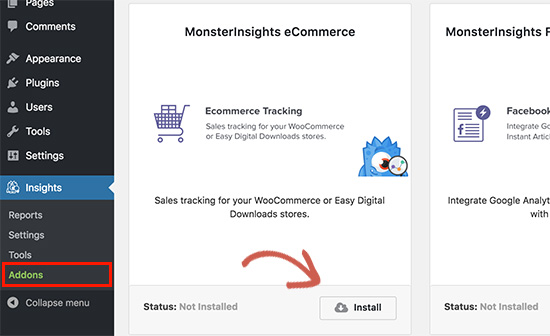
Rendez-vous maintenant dans Insights / Settings et cliquez sur l’onglet « Tracking », puis sur le menu « eCommerce ». Cochez la case « Enhanced eCommerce ».
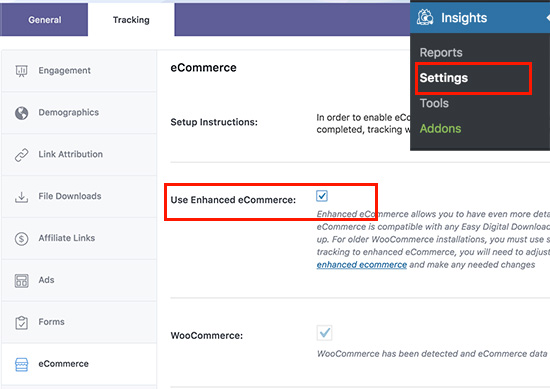
Ensuite, cliquez sur le menu « Demographics » et cochez l’option « Enable user ID Tracking ».
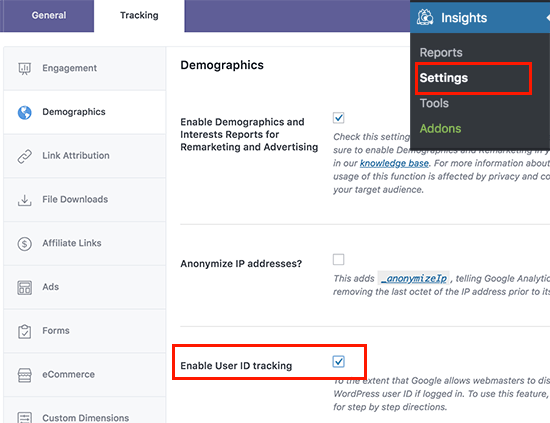
N’oubliez pas d’enregistrer vos modifications.
2. Activer le module e-commerce dans Google Analytics
Le tracking e-Commerce n’est pas activé par défaut dans Google Analytics, vous allez donc le devoir l’activer manuellement. Connectez-vous à votre compte Google Analytics et cliquez en bas à gauche sur la roue crantée d’Admin.
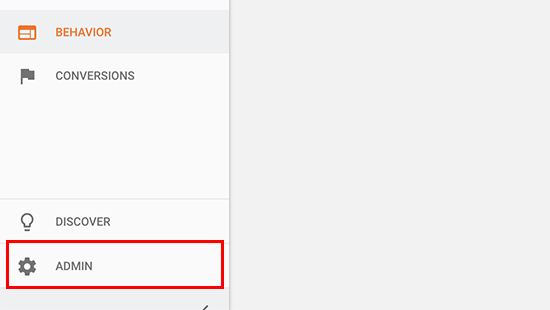
Ensuite, dans la colonne Vue, cliquez sur « Ecommerce Settings ».
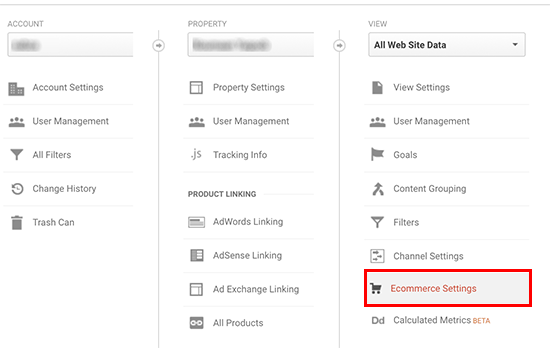
Sur la page de paramétrage, cliquez sur le bouton pour passer sur ON l’option Enable Ecommerce. Puis cliquez sur le bouton Continuer.
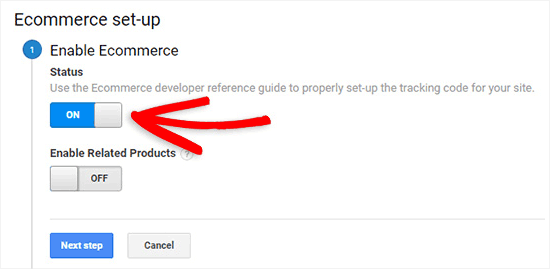
A l’étape suivante, idem, passez sur ON le bouton « Enhanced Ecommerce Settings » et enregistrez vos modifications.
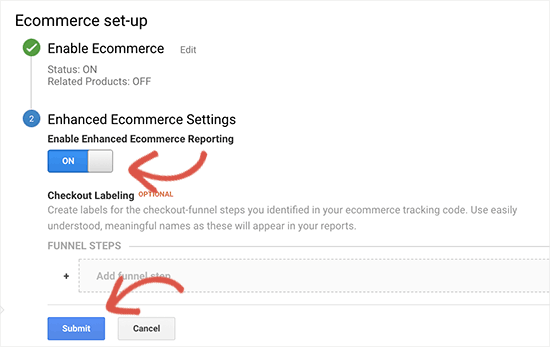
Voilà, votre Google Analytics est prêt à gérer des données e-commerce.
3. Activer le tracking User-ID dans GA
Avoir activé le tracking e-commerce dans Google Analytics va permettre d’avoir les rapports dans votre boutique WooCommerce, mais le tracking de l’utilisateur n’est pas encore activé.
Nous allons nous en occuper maintenant. Vous allez de nouveau avoir besoin d’aller dans l’administration de Google Analytics.
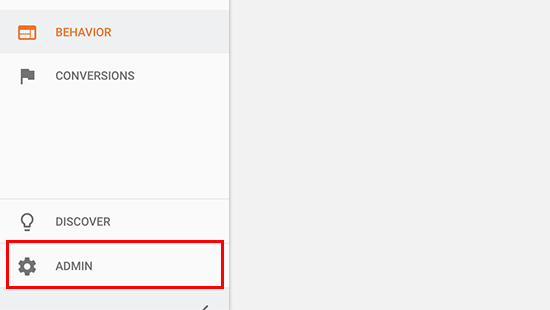
Dans la colonne Propriété, dépliez le menu Tracking Info (Informations de suivi) et cliquez sur User-ID.
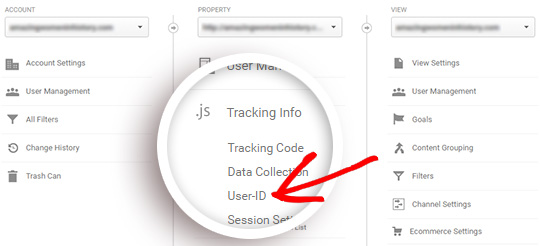
Mainenant, vous allez lire… (ou pas ;-)) et accepter les règles relatives aux User-ID en mettant le bouton sur ON.
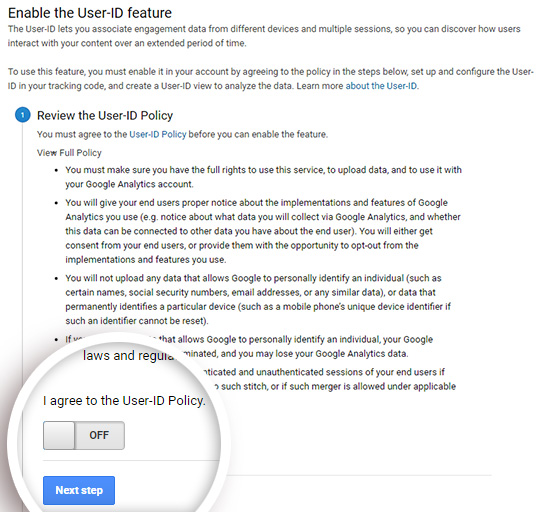
Cliquez ensuite sur le bouton Etape suivante. Google Analytics va maintenant vous demander de configurer le tracking user-ID. Dans la mesure où vous utilisez MonsterInsights, cliquez juste sur le bouton Etape suivante.
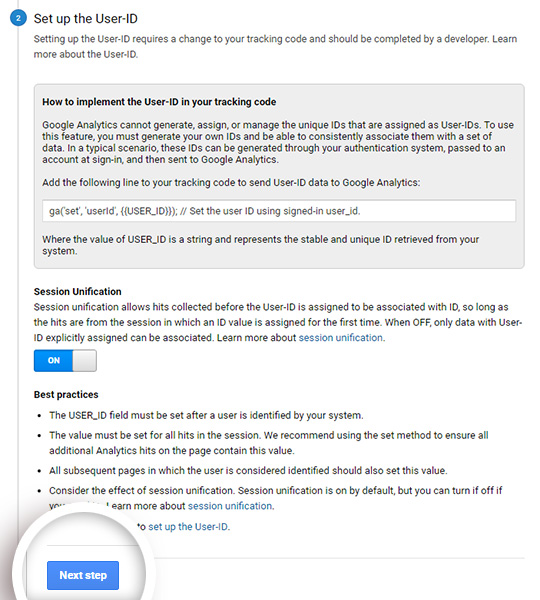
Maintenant, cliquez sur le bouton Créer pour autoriser le tracking user ID.
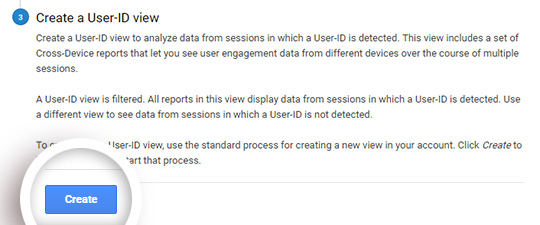
Saisissez le nom du rapport. Nous vous recommandons de mentionner les mots « UserID » dans le titre pour vous en rappeler.
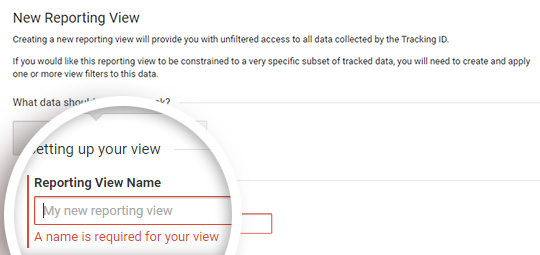
Allez en bas de la page et cliquez sur Créer la vue pour enregistrer votre rapport.
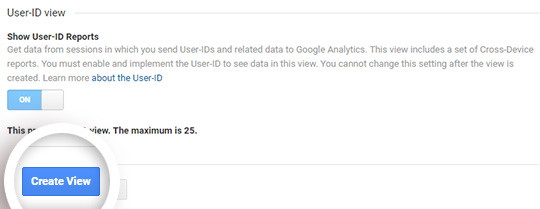
4. Voir le rapport dans GA
Maintenant que tout est paramétré, Google Analytics va suivre tous les clients de votre site. Il va aussi suivre les clients loggués avec leur identifiant unique WordPress.
Pour analyser l’activité de vos clients, rendez-vous dans Google Analytics et cliquez sur Audience / Explorateur d’utilisateurs.
Vous allez voir les rapports avec un identifiant unique attribué à tous les visiteurs non-loggués.
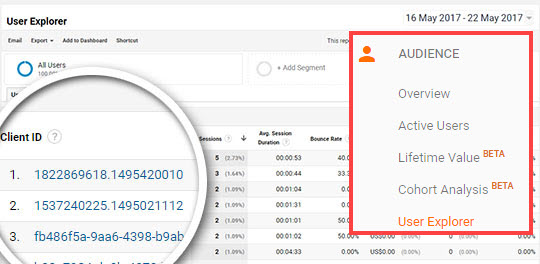
Pour voir le rapport qui concerne les visiteurs loggués, cliquez sur le logo Google Analytics en haut à gauche de votre page.
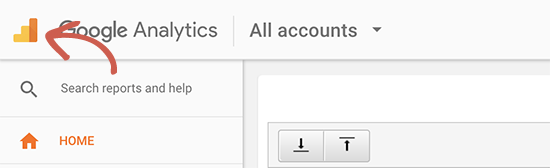
Vous allez voir tous les sites que vous suivez. Regardez le site concerné et en dessous de « All website data », vous allez voir le rapport UserID que nous avons créé à l’étape précédente.
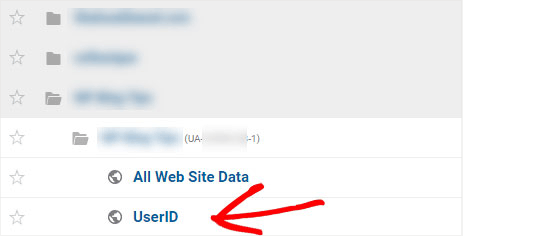
Cliquez dessus pour le charger. Une fois le rapport chargé, allez dans Audience / Explorateur d’utilisateurs et vous pourrez voir l’activité des clients loggués avec leur identifiant WordPress.
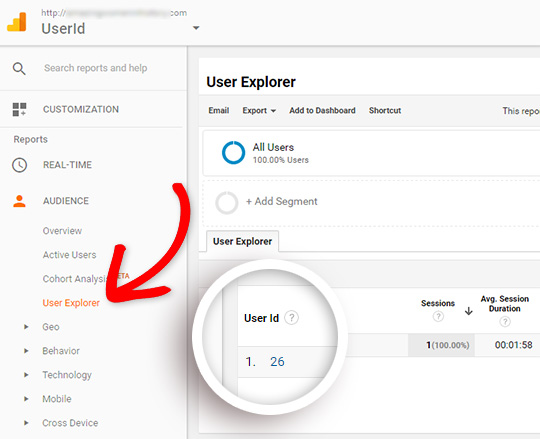
Vous pouvez cliquez sur l’identifiant d’un visiteur pour en savoir plus sur son activité.
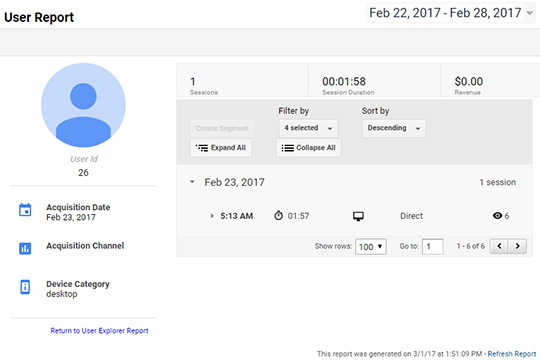
Ce rapport vous donne l’identifiant du client dans votre site WordPress. Mais vous ne savez toujours pas qui est ce client et comment lui adresser des offres personnalisées.
Voyons comment faire.
5. Rapprocher le tracking et comptes clients
Tout d’abord, vous devez notez l’ID que vous voyez dans votre rapport UserID.
Ensuite, connectez-vous à WordPress et cliquez sur le menu Utilisateurs dans la colonne de gauche. Vous allez obtenir la liste de tous vos utilisateurs WordPress.
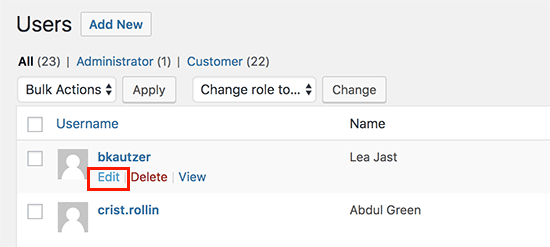
Cliquez sur « Edit User » en dessous du 1er client. WordPress va vous montrer son profil et si vous regardez dans la barre d’adresse de votre navigateur, vous allez voir que dans l’URL, vous retrouvez le user_id parameter.
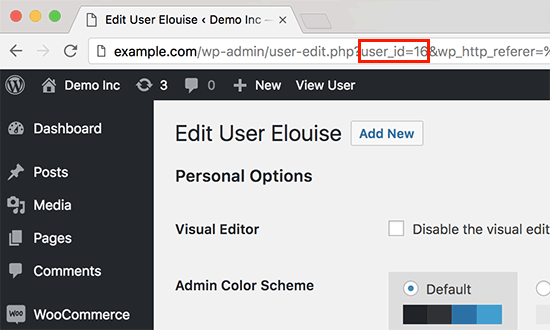
Maintenant, remplacez la valeur du user_id par celui que vous avez copié dans Google Analytics et tapez sur Entrée.
WordPress va maintenant charher le profil de l’utilisateur lié à cet identifiant. Vous allez pouvoir voir son nom, son login, son adresse email, des informations réseaux sociaux. Et vous allez pouvoir analyser ses commandes, les produits vus, l’activité de son panier… C’est très intéressant pour optimiser vos ventes en lui adressant les bons messages.
Conclusion
Voilà, nous espérons que cet article vous aura été utile et vous permettra d’analyser en profondeur le comportement de vos clients WooCommerce.
Si vous avez des questions, posez-les en commentaires ci-dessous.
Et n’hésitez pas à partager vos propres retours d’expérience !

Laisser un commentaire