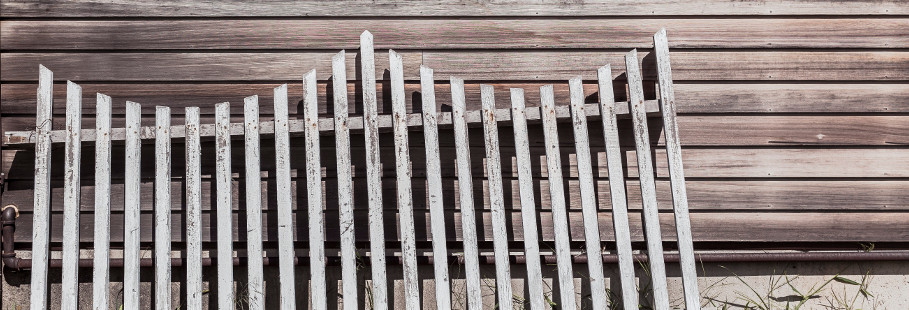
— Publié le 10 février 2018 —
Vous avez lu notre article passer son site en https : bonne idée ? et vous avez décidé de vous lancer ? Nous allons vous expliquer comment passer votre site WordPress en https, étape par étape, en prenant comme exemple l’hébergeur OVH.
Choisir son certificat
Comme vous le voyez dans l’image ci-dessus, pour passer son site en https, il faut avoir un site web et acheter un certificat SSL. Cet achat se fait via votre hébergeur.
La plupart des hébergeurs proposent aujourd’hui un certificat gratuit. Let’s Encrypt est inclus dans toutes les offres OVH. Par défaut, il est activé sur vos nouveaux achats. Si votre achat date un peu, vous devrez peut-être l’activer vous-même. Pour cela :
- Connectez-vous à votre compte OVH Manager
- Dans la colonne de gauche, rendez-vous dans la section Hébergements puis dans l’onglet Informations générales.
- Vérifiez que sous le titre Certificat SSL, la mention OUI apparaît. Si ça n’est pas le cas, cliquez sur Actions et sélectionnez « Activer le certificat SSL ».
- Patientez un peu et actualisez votre page jusqu’à ce que le certificat SSL soit sur OUI, comme sur l’image ci-dessous.
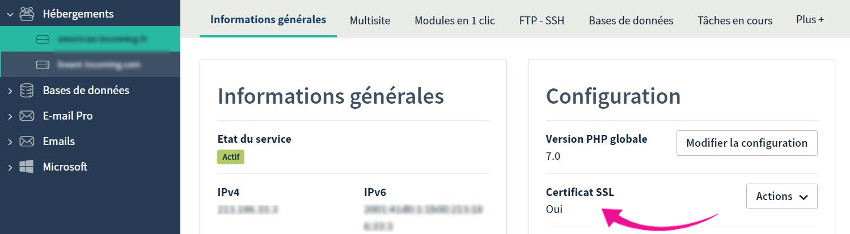
Il existe d’autres types de certificats SSL que Let’s Encrypt, la plupart sont payants. Nous n’allons pas les détailler ici. Cela fera peut-être l’objet d’un autre article si cela vous intéresse.
Activer le certificat
Maintenant que vous avez un certificat SSL valide, il va falloir l’activer et le lier à votre hébergement. Pour ce faire, rendez-vous dans l’onglet Multisite. Par défaut, vous allez voir que la colonne SSL est positionnée sur « Désactivé ».
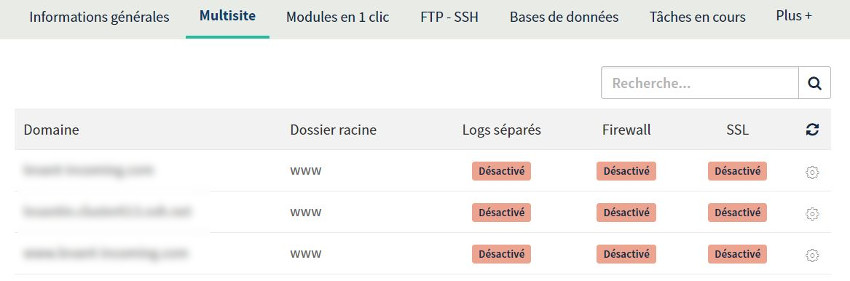
Cliquez sur la roue crantée de votre nom de domaine avec et sans les www puis cliquez sur « Modifier ». Cochez la case SSL et validez. Vous noterez que le bouton « Désactivé » s’est changé en « A générer », comme dans l’image ci-dessous.
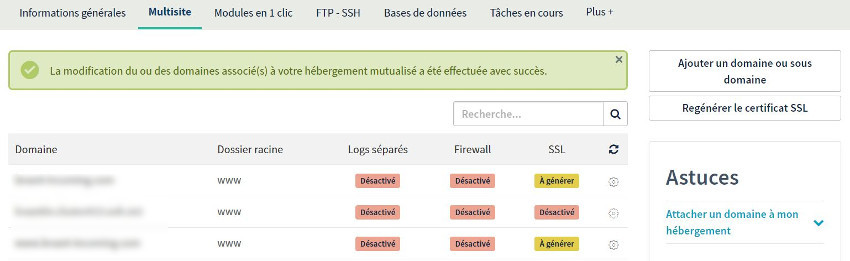
Il vous suffit maintenant de cliquer sur la droite sur le bouton Régénérer le certificat SSL et patienter 1 ou 2h en rafraîchissant l’interface OVH. Après ce délai, vous allez obtenir ceci, vous pourrez alors passer à l’étape suivante.
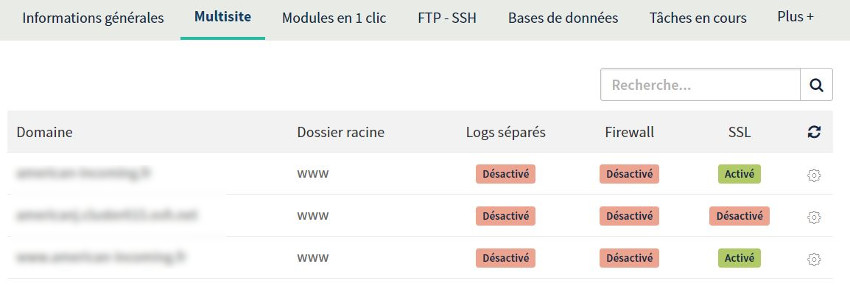
Paramétrer WordPress
Connectez-vous maintenant à votre site WordPress et dans la colonne de gauche, allez dans Réglages / Général. Dans les champs Adresse Web de WordPress et adresse du site, ajouter un « s » à votre http pour avoir https://votredomaine.fr et enregistrez les modifications.
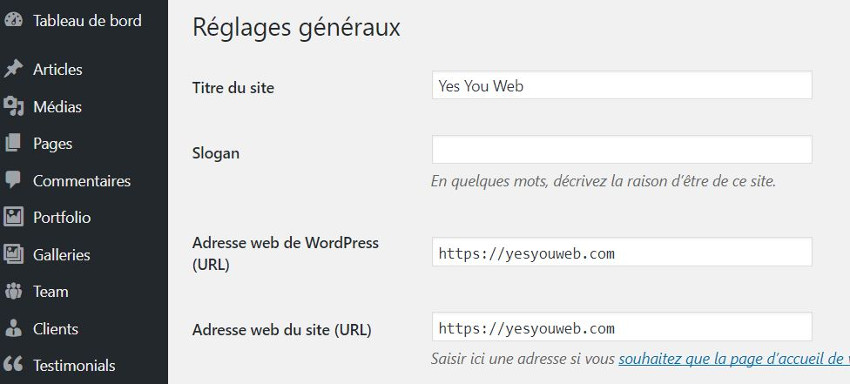
Patientez quelques minutes, déconnectez-vous et reconnectez-vous. Vous allez voir que votre URL en haut s’est changée en https. Si vous avez des difficultés à cette étape, utilisez une fenêtre de votre navigateur en navigation privée, il se peut que vos caches vous jouent des tours. Dans ce cas, videz vos caches ou changez de navigateur.
Remplacer tous vos liens
Il est maintenant temps de vérifier toutes les pages de votre site. Affichez votre site, cliquez sur toutes les pages / liens et regardez la barre de l’URL. Selon la façon dont vous avez saisi vos liens internes et intégré vos images, il se peut que vous n’ayez pas le cadenas vert / blanc sur toutes vos pages mais un petit triangle orange. Cela indique qu’il y a des ressources mixtes, c’est à dire des éléments qui sont toujours en http. Vous pouvez voir lesquels en affichant l’inspecteur de Chrome et en vous positionnant dans l’onglet Security. Rafraîchissez votre page et vous allez voir les éléments qui demandent à être corrigés.
Ici, il y a 2 écoles, selon la taille de votre site. Soit vous corrigez à la main dans chaque page les liens erronés. Soit vous vous lancez dans un remplacement en masse dans votre base de données.
Si vous souhaitez faire un remplacement en masse, surtout effectuez une sauvegarde de votre base de données avant de vous lancer. Puis suivez la procédure suivante :
- Téléchargez le dossier Search-Replace-DB-master en cliquant ici
- Dézippez-le et placez-le avec votre FTP à la racine de votre site
- Ensuite, entrez cette URL, en remplacant monsite.com par l’URL de votre nom de domaine : http://www.monsite.com/Search-Replace-DB-master/
- La fenêtre suivante apparaît dans votre navigateur :
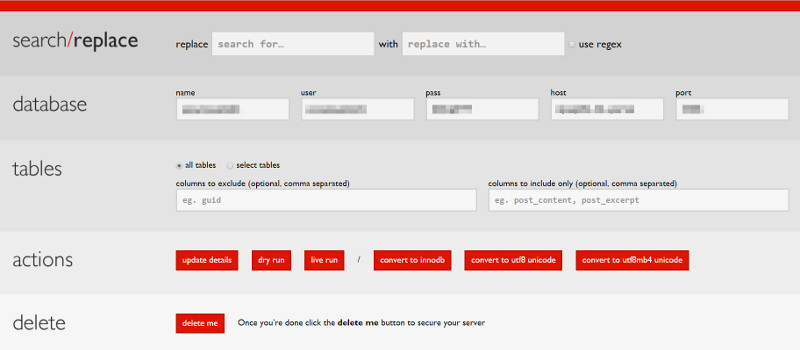
Les champs Database sont automatiquement remplis d’après votre fichier wp-config.php.
- Dans Search / replace, saisissez vos URLs : replace http://www.monsite.com with https://www.monsite.com. Ne mettez le / à la fin de vos URLs.
- Cliquez sur Dry run pour faire un test. Cela ne changera rien dans la base de données mais vous verrez ce qui sera potentiellement remplacé.
Si tout est correct et que vous avez bien vérifié vos URLs, cliquez sur Live run. - Voilà, c’est fini, vous pouvez vous connecter au back-office de votre nouveau site et vérifiez quand même le site pour voir s’il ne manque rien, qu’aucun lien n’est cassé. Si vous constatez un problème de navigation, allez dans vos Permaliens WordPress, dans Réglages, et sauvegardez à nouveau la configuration, tout devrait rentrer dans l’ordre.
- Surtout, une fois que vous avez fini, supprimez le dossier Search-Replace-DB-master de votre serveur sinon tout le monde pourrait accéder et changer les URLs de votre site !
Rediriger vos anciennes URL
A l’heure actuelle, votre site est accessible via 2 URLs : http://www.monsite.com et https://www.monsite.com. On ne va pas pouvoir conserver cela en l’état, sinon Google va considérer que c’est du contenu dupliqué. Il va donc falloir rediriger vos URLs en http vers les nouvelles en https. Pour cela, connectez-vous avec votre FTP et ouvrez votre fichier .htaccess. Si vous êtes chez OVH, copiez-collez ce code au début de votre fichier htaccess :
RewriteEngine OnRewriteCond %{SERVER_PORT} 80RewriteRule ^(.*)$ https://www.votredomaine.fr/$1 [R,L]Enregistrez votre fichier .htaccess et faites vos contrôles en navigation privée. Collez votre URL http://www.monsite.com et vous allez voir la redirection vers son homologue en https. Ceci est valable pour toutes les pages du site.
Comptes Google Analytics / Search Console
Dans la mesure où le passage en https est considéré comme une nouvelle URL, il va falloir que vous modifier votre compte Google Analytics en allant rentrer votre URL en https au niveau de la propriété et de la vue.
Pour Search Console, il va falloir recréer un compte et revalider la propriété en déclarant la nouvelle URL. Vous pouvez également demander à Google via Search Console de parcourir le nouveau site car comme nous l’avions vu dans le précédent article, il va falloir que Google indexe vos nouvelles URLs, ce qui va pouvoir générer une petite baisse de votre trafic SEO pendant quelques semaines.
Conclusion
Voilà, votre site est sécurisé et respecte les normes actuelles. Nous espérons que cet article vous aura été utile.
Si vous avez des questions, posez-les en commentaires ci-dessous.
Et n’hésitez pas à partager vos propres retours d’expérience !

Bonjour,
Merci pour cet article utile.
J’ai cependant essayé d’ajouter le code dans mon htaccess. Cela force bien le https sur la page d’accueil, mais pas sur mes autres pages, comme les articles par exemple. Une idée d’ou cela peut venir ?
Bonjour Gaël,
Vous pouvez essayer de régénérer vos permaliens en allant juste sur Réglages / Permaliens / Enregistrer vos modifications.
Si vous avez bien remplacé tous vos liens via la base de données, il n’y a pas de raison pour que des liens restent en http. Avez-vous bien vidé vos caches ?
Bonne soirée
je comprends pas bien
pour dans le code que vous proposer de copier il y a une redirection : workshop-it.digital ?
Il s’agit de rediriger les URLs http:// vers https:// car sinon le contenu sera dupliqué.
Bonjour et merci pour ce tuto.
Néanmoins cela ne fonctionne pas aussi simplement par exemple il faut d abord configurer son serveur local notamment avec apache et la pas de tuto précis sur apache worpress, impossible pour moi de passer en https pas de tuto.merci de votre aide.
Effectivement, nous sommes dans le cadre d’un hébergement distant, pas d’un serveur local.
Bonjour,
Je rencontre un problème au niveau de la page Réglages Généraux. Je change mon url en https (en ajoutant simplement le s) puis je clique sur enregistrer.
Je suis alors obligée de me reconnecter et quand je reviens sur la page Réglages Généraux rien n’a changé. J’ai vidé le cache, j’ai aussi essayé en navigation privée, mais rien n’y fait.
Avez-vous une idée comment corriger ce problème?
Merci d’avance pour votre aide
J’ai finalement testé une dernière chose et j’ai trouvé la solution.
Le problème venait de mon fichier wp-login.php qui était configuré en http. J’ai modifié pour https et tout est rentré dans l’ordre.
J’espère que cela pourra en aider d’autres.
Super !
Bonjour,
Quand je suis sur la page réglages de mon site wordpress, je ne peux pas rajouter le fameux « s » car l’espace n’est pas cliquable d’où peut venir ce problème? Je vous remercie!
Bonjour,
Vous voulez dire que les 2 champs sont en lecture seule ? Je pense à un problème de droits, vous êtes connectée avec un profil Administrateur ?
Bonne journée
Bonjour,
J’ai activé le ssl. Il est bien marqué « activé » sur mon espace OVH. J’ai ensuite rajouté le « s » comme indiqué dans réglages/général/adresse web. Après avoir attendu, je tente de visiter mon site via mon ordi et mon téléphone, mais dans les deux cas le site est marqué comme non sécurisé ».
Cela est-il normal ? Avez-vous une solution à me proposer ?
Merci pour votre aide !
Bonjour,
Le certificat SSL met 2-3h à s’activer chez OVH. Vous voulez dire que vous arrivez bien à accéder à votre backoffice WP en https. Quand au site, il s’affiche avec le cadenas et un petit « i » dedans (ce qui signifie que que toutes les ressources ne sont pas sécurisées) ? si c’est le cas, je peux vous expliquer comment faire. Ou vous avez carrément la page avec le message entier de Google ? Si c’est le cas, ça peut venir d’un problème de redirection. Videz vos caches, tapez votre URL avec les https:// et dites-moi ce qui se passe.
Merci pour le tuto, ça fonctionne nickel !!
Cool, une bonne chose de faite !
Merci. J’ai pu mettre en place la redirection en suivant pas à pas votre tutoriel.
Un point à préciser pour les béotiens comme moi : il faut indiquer dans le code à ajouter à .htaccess son nom de domaine et non http://www.workshop-it.digital, sinon on est redirigé vers ce site.
Cela donne :
RewriteEngine On
RewriteCond %{SERVER_PORT} 80
RewriteRule ^(.*)$ https://www.votredomaine.fr/$1 [R,L]
Merci Jean-Yves, nous avons corrigé l’article, c’était effectivement une étourderie d’avoir laissé ce nom de domaine.
Merci pour ce tuto ! Vous n’imaginez pas comment vous m’avez sauver d’un autre mauvais tuto (pourtant venant d’un site soi disant pro) la petite partie sur l’admin d’ovh, mon certificat généré ce matin n’était activé que sur le domaine sans le www et pas sur l’autre, de plus le bout de code à rajouter dans le .htaccess n’était pas bon non plus….Grâce à vous nous avons enfin un site sécurisé ! Un TRES GRAND merci
Cool !!
On est très pro aussi
Bonjour, merci pour ce tuto très complet ! Une petite question : mon site est encore en construction donc je ne l’ai pas encore référencé sur Google, est-ce tout de même nécessaire de modifier le fichier .htaccess ?
Bonne journée
Bonjour,
Oui vous pouvez le faire dès à présent, cela évitera d’éventuels contenus mixtes.
Bonne journée
Bonjour à tous, j’ai fait toutes les manips mais mon navigateur Chrome par exemple, me dit que le site est en https mais qu’il n’est pas securisé. Une idée de ce que je peux faire ?
Bonjour Jenni,
Nous venons de regarder votre site et il est OK.
Bonne journée !