
— Publié le 18 novembre 2017 —
Vous avez développé votre site web en local, sur un serveur de développement ? Ou tout simplement, vous devez le changer de place car votre hébergement ou votre nom de domaine a changé ?
Dans cet article, nous allons voir comment procéder : c’est plutôt facile, nous vous proposons de le faire en 3 étapes !
Si jamais vous ne le sentez pas, vous pouvez toujours utiliser un plugin comme Duplicator, vous trouverez la marche à suivre dans cet autre article : Comment migrer un site web sans coupure.
Etape 1 : sauvegardez votre site
Si vous lisez régulièrement nos articles, vous le savez maintenant, avant de commencer quoi que ce soit, il faut réaliser des sauvegardes ! Cette étape devrait vous prendre 5 min si vous avez vos mots de passe sous la main.
Bien entendu, si vous faites des sauvegardes complètes de votre site régulièrement et que rien n’a changé depuis la dernière sauvegarde, vous pouvez l’utiliser et sauter cette étape.
- une sauvegarde de vos fichiers WordPress
- une sauvegarde de votre base de données
1. Sauvegardez vos fichiers WordPress
Rien de plus simple, connectez-vous à votre FTP préféré, nous, nous travaillons avec Filezilla.
- Connectez-vous
- Localisez le dossier qui contient les dossiers wp-content, wp-admin… : c’est souvent le dossier www chez OVH, htdocs chez Gandi…
- Faites un Clic droit sur ce dossier « parent » et téléchargez le dossier sur votre bureau
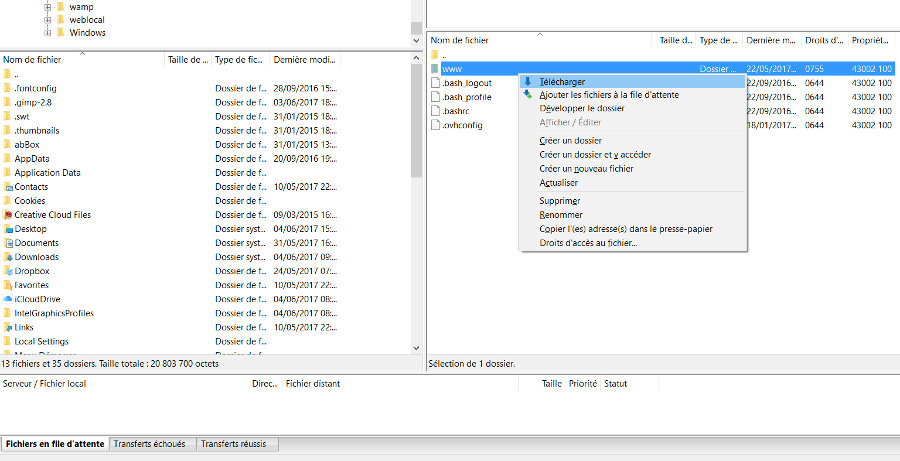
2. Sauvegardez votre base de données
Pour sauvegarder votre base de données, connectez-vous à votre hébergeur ou directement à phpMyAdmin, tout dépend d’où est hébergé votre site.
- Connectez-vous
- Cliquez sur Exporter
- Cliquez sur Personnalisée : vérifier que toutes les tables sont sélectionnées (en gris) et que Diriger la sortie vers un fichier est coché
- Tout en bas, cliquez sur Exécuter
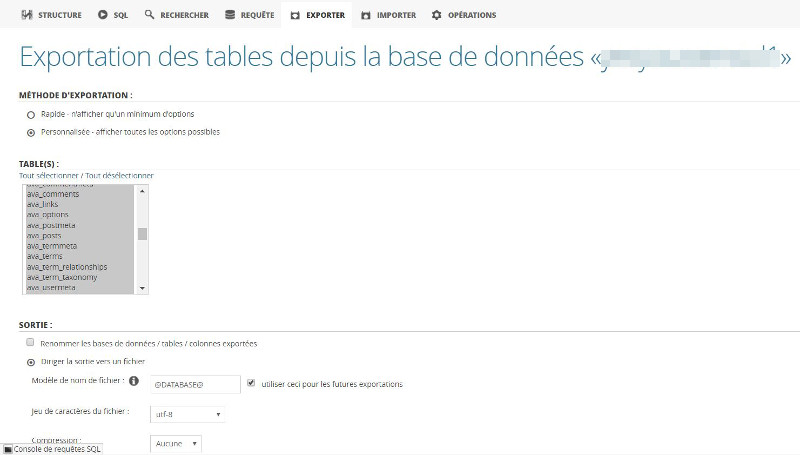
Etape 2 : transférez vos données
Maintenant que vous avez sauvegardé tous vos fichiers, il va falloir les déposer sur votre nouvel hébergement. Bien entendu, vous devrez avoir, au préalable, créé une base de données sur votre nouvel hébergement s’il n’y en avait pas.
Procédure inverse :
- Dans phpMyAdmin, cliquez cette fois sur Importer.
- Via FTP, transférer tous vos fichiers WordPress
Etape 3 : effectuez vos ajustements
Un certain nombre d’informations peuvent avoir changé selon le cas dans lequel vous êtes, il va donc falloir faire quelques ajustements pour voir le site tourner parfaitement et pouvoir vous connecter à WordPress.
Cas 1. Vous avez changé de base de données
- Cherchez le fichier wp-config via votre FTP, à la racine de votre nouvelle installation WordPress
- Avec un clic droit, affichez-le ou téléchargez-le
- Repérez les lignes de code mentionnant le nom de votre base de donnée, l’utilisateur, le mot de passe et l’adresse, comme sur l’image ci-dessous. Remplacez les anciennes informations avec celles de votre nouvelle base de donnée et renvoyez le fichier sur le serveur.
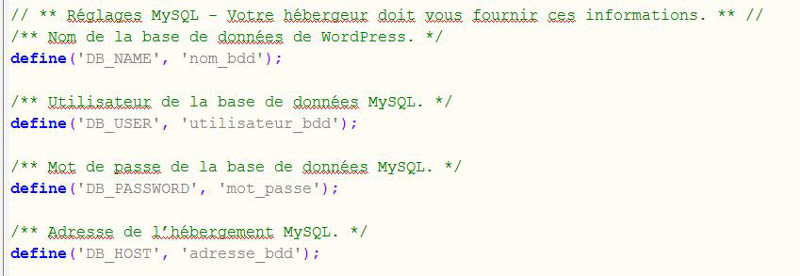
Cas 2. Vous avez changé de nom de domaine
Si vous avez changé de nom de domaine, il va falloir changer toutes vos URLs car elles pointent encore vers l’ancien site. Normalement, vous ne pouvez même pas vous connecter à WordPress. Nous allons utiliser un script qui va nous aider à automatiser tout ça sans aller jouer dans la base de données.
- Télécharger le dossier Search-Replace-DB-master en cliquant ici
- Dézippez-le et placez-le avec votre FTP à la racine de votre site
- Ensuite, entrez cette URL, en remplaçant monsite.com par l’URL de votre nom de domaine : http://www.monsite.com/Search-Replace-DB-master/
- La fenêtre suivante apparaît dans votre navigateur :

Les champs Database sont automatiquement remplis d’après votre fichier wp-config.php.
- Dans Search / replace, saisissez vos URLs : replace http://www.monanciensite.com with http://www.monnouveausite.com. Ne mettez le / à la fin de vos URLs.
- Cliquez sur Dry run pour faire un test. Cela ne changera rien dans la base de données mais vous verrez ce qui sera potentiellement remplacé.
Si tout est correct et que vous avez bien vérifié vos URLs, cliquez sur Live run. Au pire du pire, on a encore la sauvegarde de la base de données de l’Etape 1 s’il y avait le moindre problème. - Voilà, c’est fini, vous pouvez vous connecter au back-office de votre nouveau site et vérifiez quand même le site pour voir s’il ne manque rien, qu’aucun lien n’est cassé. Si vous constatez un problème de navigation, allez dans vos Permaliens WordPress, dans Réglages, et sauvegardez à nouveau la configuration, tout devrait rentrer dans l’ordre.
- Surtout, une fois que vous avez fini, supprimez le dossier Search-Replace-DB-master de votre serveur sinon tout le monde pourrait accéder et changer les URLs de votre site !
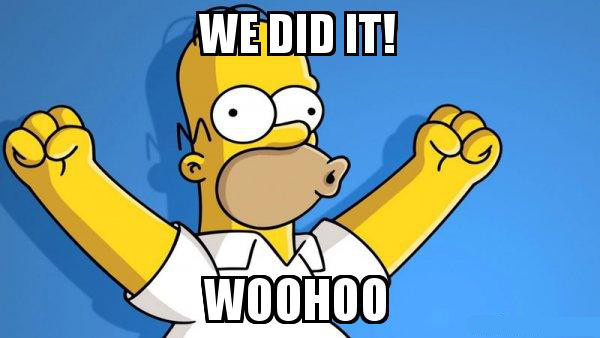
Cas 3. Vous avez changé de base de données ET de nom de domaine
Très simple, appliquez ce que nous vous avons expliqué dans les cas 1 et 2.
Conclusion
Voilà, vous voyez que ça n’est pas sorcier et nous espérons que cet article vous aura été utile.
Si vous avez des questions, posez-les en commentaires ci-dessous.
Et n’hésitez pas à partager vos propres retours d’expérience !

Laisser un commentaire