
— Publié le 3 décembre 2017 —
Vous partez bientôt en voyage et vous souhaitez raconter vos aventures sur un blog ? Il existe plusieurs solutions qui vont dépendre de vos besoins. Dans cet article, nous allons détailler en 3 grandes étapes la création d’un blog avec WordPress mais voici, en introduction, quelques informations qui devraient vous aider à identifier vos besoins et donc de choisir la solution qui vous convient. Vous voulez :
- Partager des photos, les commenter et interagir avec votre entourage : les réseaux sociaux peuvent vous suffire (Facebook / Google + ou Instagram). Cependant, nous attirons votre attention quant à la confidentialité de vos données, certains réseaux sociaux s’approprient vos photos et se donnent le droit de les réutiliser, vérifiez bien leurs conditions générales (par exemple, lisez le point 2.1 de ces conditions générales)
- Créer un carnet de voyage avec itinéraire, photos, commentaires, mais pas d’autres pages : il existe plusieurs plateformes clés en main (MyAtlas, Memotrips, le Routard…). Personnellement, je vous recommande la petite dernière, Ublooo. Elle est gratuite et c’est la plus performante côté itinéraires (et je ne dis pas ça parce que je l’ai créée avec mon associé !) : vous créez un compte et vous téléchargez vos photos : comme elles sont datées, la mise en page de votre carnet se fait toute seule. Si vos photos sont géolocalisées, votre itinéraire se dessine tout seul également, avec calcul de votre kilométrage. Ensuite, vous pouvez commenter votre carnet jour par jour ou par catégories (visites, plages, gastronomie…). Vous pouvez garder ce carnet de voyage pour vous, le partager avec certains amis ou avec toute la communauté Ublooo. Petit bonus, un tableau de bord récapitule tous vos voyages, colorie les pays visités sur une carte et calcule votre % du monde parcouru et vos kilomètres. Vous pouvez consulter mon tableau de bord et mes carnets de voyages ici, ça vous donnera une idée.
- Créer un carnet de voyages et d’autres types de contenus : on arrive donc au blog voire au site web : plus complet, il vous permet de créer des articles sur différents contenus, d’organiser vos contenus comme vous le souhaitez… Il existe des plateformes de blog gratuite, comme Blogger de Google. Vous aurez un large choix de design mais vous serez assez vite limité côté fonctionnalités. De plus, vous n’aurez pas votre propre URL, le nom du fournisseur apparaîtra. Voici par exemple le blog que j’avais créé avant de copier mes carnets sur Ublooo : voyager-ailleurs.blogspot.fr – vous noterez que blogspot apparaît par défaut dans l’URL (c’était mon blog de voyage avant que je passe sur Ublooo), et côté design, on peut faire mieux. Outre Blogger, vous pourrez aussi tomber sur des solutions de création de blogs / sites web gratuites mais attention, la version gratuite contient souvent de la publicité et a des fonctionnalités limitées. Si vous voulez un peu de flexibilité, la facture peut vite grimper. Alors si vous voulez votre blog à vous, sans pub et avec la liberté de créer tout le contenu que vous voulez alors vous pouvez créer un blog avec WordPress. Ca n’est pas impossible pour un novice mais il ne faut pas avoir peur de mettre les mains dans le cambouis et surtout garder sa zen attitude. Vous êtes prêts pour le décollage ? Alors, on y va !!

Petit souvenir des Galapagos pour vous donner du courage !
1. Acheter son nom de domaine et son hébergement
WordPress est un outil open source donc gratuit mais comme pour tout site web, un blog a besoin d’un hébergeur. Vous en avez beaucoup (1&1, Gandi, Bluehost…), nous travaillons beaucoup avec OVH qui a des tarifs raisonnables et un bon taux de disponibilité. Choisissez celui que vous voulez, nous vous montrons avec OVH mais la manip est à peu près la même chez les autres. Réfléchissez au nom de domaine que vous voulez et vérifiez sa disponibilité sur l’outil d’OVH.

Si la mention « Commander » apparaît, c’est que le nom de domaine est disponible et vous pouvez l’acheter. Si vous avez la mention « Transférable / Renouvelable », c’est qu’il est pris. Essayez-en un autre.
Cliquez ensuite sur Commander. Vous allez voir le prix et d’autres extensions possibles. Cliquer ensuite sur Continuer.
Page Réservations : rien à faire, vous laissez le Service Gold et cliquez sur sur continuer (si vous voulez cocher les cases Service Owo et Service DNSSEC, vous pouvez, c’est gratuit)
Page Recommandations : par défaut, la case « je n’ai pas besoin d’hébergement » est cochée, tout en bas. Nous, il va nous en falloir un. Comme son nom l’indique, l’offre « Kimsufi » d’OVH va nous suffire. Sélectionnez-la, laissez le reste tel quel et cliquez sur Continuer. Vous allez ensuite voir une page de « Pub », cliquez sur Continuer.
Page récapitulatif : souvent, le nom de domaine est offert la 1ère année, avec le nom choisi plus haut, j’arrive à un total de 21,46 € TTC. Les années suivantes, vous serez autour de 30 € par an et c’est tout ! (Notez que certaines extensions de noms de domaines comme des .travel, .shop… sont plus chères que les .fr et .com)
Poursuivez ensuite la commande en créant votre compte et procédez au paiement.
Une fois cet achat effectué, vous allez recevoir plusieurs mails d’OVH avec différents accès : un accès à la base de données si elle a été créée lors de l’achat et un accès FTP. Gardez ces mails précieusement, nous allons en avoir besoin par la suite.
Voilà, l’étape 1 est terminée, facile non ? A l’étape 2, ça se corse un peu alors restez concentrés.
2. Installer WordPress
Vous êtes désormais propriétaire de votre nom de domaine. Si vous le tapez dans votre navigateur, pour le moment, vous allez voir une page de maintenance OVH. Nous allons donc installer WordPress, qui va vous servir à créer votre blog et à le mettre à jour. Nous allons enchaîner plusieurs étapes, ne paniquez pas, ça va aller :
1 – Télécharger WordPress
Tout d’abord, connectez vous sur le site officiel de WordPress et téléchargez la dernière version de WordPress en cliquant sur le bouton bleu en haut à droite. Cela prend quelques minutes. Dézippez le dossier, vous allez avoir un dossier « wordpress-4.8.1-fr_FR », par exemple (au moment où j’écris l’article, c’est la version en cours). Si vous ouvrez ce dossier, vous allez voir un dossier qui s’appelle « wordpress », c’est celui là qu’il faut garder précieusement sur votre bureau : si vous l’ouvrez, vous allez voir les dossiers wp-admin, wp-content, wp-include…
2 – Télécharger Filezilla
Maintenant, il va falloir télécharger Filezilla, un petit logiciel FTP gratuit qui va nous permettre d’installer WordPress. Dans la colonne de droite, choisissez votre environnement (Windows est en dernier) et téléchargez le logiciel. Une fois cela fait, vous allez l’ouvrir.
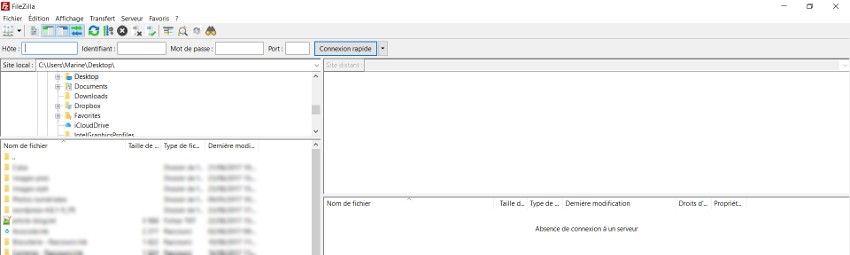
Vous pouvez voir que la fenêtre est divisée en 2 :
- A gauche, le reflet de votre PC. Si vous sélectionnez votre bureau, vous allez repérer le dossier « wordpress » que nous avons extrait tout à l’heure.
- A droite, ce sera votre serveur OVH sur lequel nous allons envoyer WordPress
3 – Vous connecter au serveur
Dans Filezilla, en haut à gauche, cliquez sur Fichier . Gestionnaires de site / puis en bas à gauche sur « Nouveau site ». Donnez un nom à votre site. C’est par là que vous reviendrez chaque fois que vous aurez besoin de vous connecter par FTP.
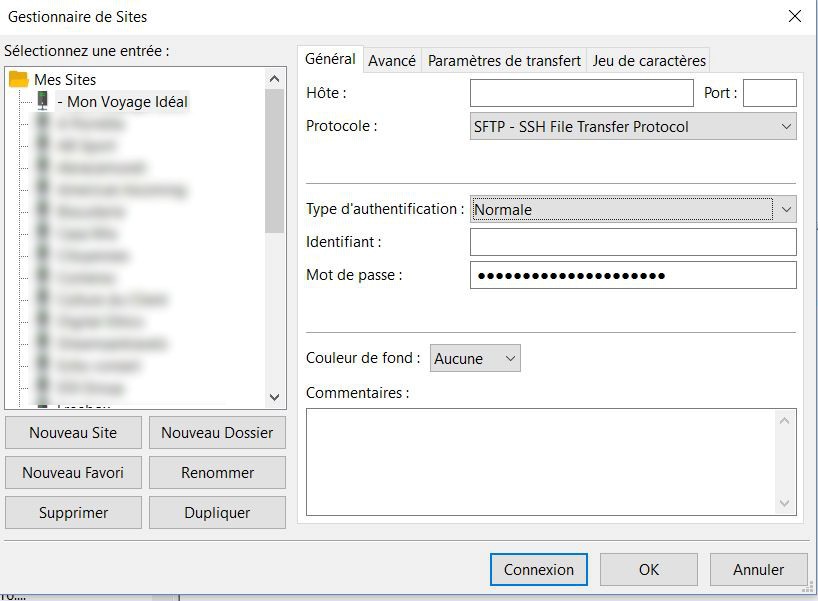
C’est le moment de ressortir votre email reçu par OVH avec vos informations FTP.
- Copiez / collez scrupuleusement les informations de votre email dans les champs Hôte et Port
- Le protocole est soit FTP soit SFTP si vous avez choisi une URL en https
- Pour type d’authentification, choisissez « Normale » et copiez / collez votre identifiant et votre mot de passe.
- Dans un 1er temps, cliquez sur OK, pour valider l’enregistrement de toutes ces infos.
- Puis cliquez sur Connexion. Vous allez voir que des informations vont apparaître dans la fenêtre de droite de Filezilla. Si vous êtes chez OVH, vous allez voir le dossier www. Double-cliquez dessus, il va s’ouvrir et sera vide ou aura un fichier index.html. Supprimez ce fichier index s’il est présent. Le boton « Suppr » de votre clavier suffit ou un clic doit / supprimer
Vous êtes toujours là ? Plus que 2 étapes pour cette partie, courage !
4 – Transférer WordPress
Dans votre fenêtre de gauche de Filezilla, double-cliquez sur le dossier wordpress de votre bureau, les dossiers wp-admin, wp-content et tous les autres vont donc apparaître dans votre fenêtre de gauche.
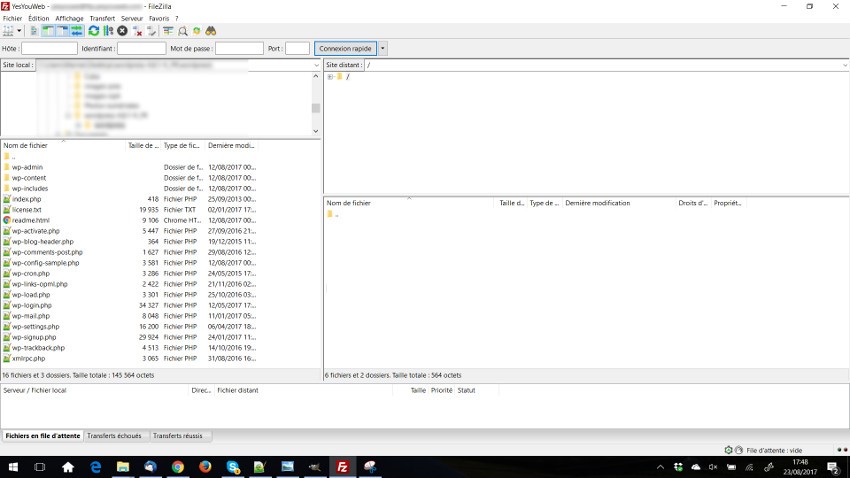
Sélectionnez tous les fichiers à gauche avec un Ctrl A, puis clic droit / Envoyer. Vous allez voir en bas tous vos fichiers défiler, ça prend un peu de temps.
5 – Créer votre base de données
Si vous n’avez pas reçu d’email concernant la création de votre base de données avec les accès, c’est qu’elle n’a pas été créée, nous allons le faire pendant que Filezilla travaille.
Connectez-vous sur OVH manager, vous avez dû recevoir vos identifiants après l’achat de votre nom de domaine.
Dans la colonne de gauche, cliquez sur Hébergement, sur votre nom de domaine puis sur l’onglet Base de données et sur le bouton Créer une base de données.

Cela va prendre quelques minutes puis vous allez recevoir un email confirmant sa création. Gardez-le bien avec les autres.
6 – Configurer WordPress
Ca y est, on arrive au bout. Si votre transfert Filezilla est terminé, vous pouvez maintenant essayer de vous connecter à nouveau sur votre nom de domaine dans votre navigateur. N’hésitez pas à vider les caches (Ctrl F5 sur PC) si vous avez toujours la page de maintenance OVH ou à patienter quelques minutes. Normalement vous devez avoir cette page :
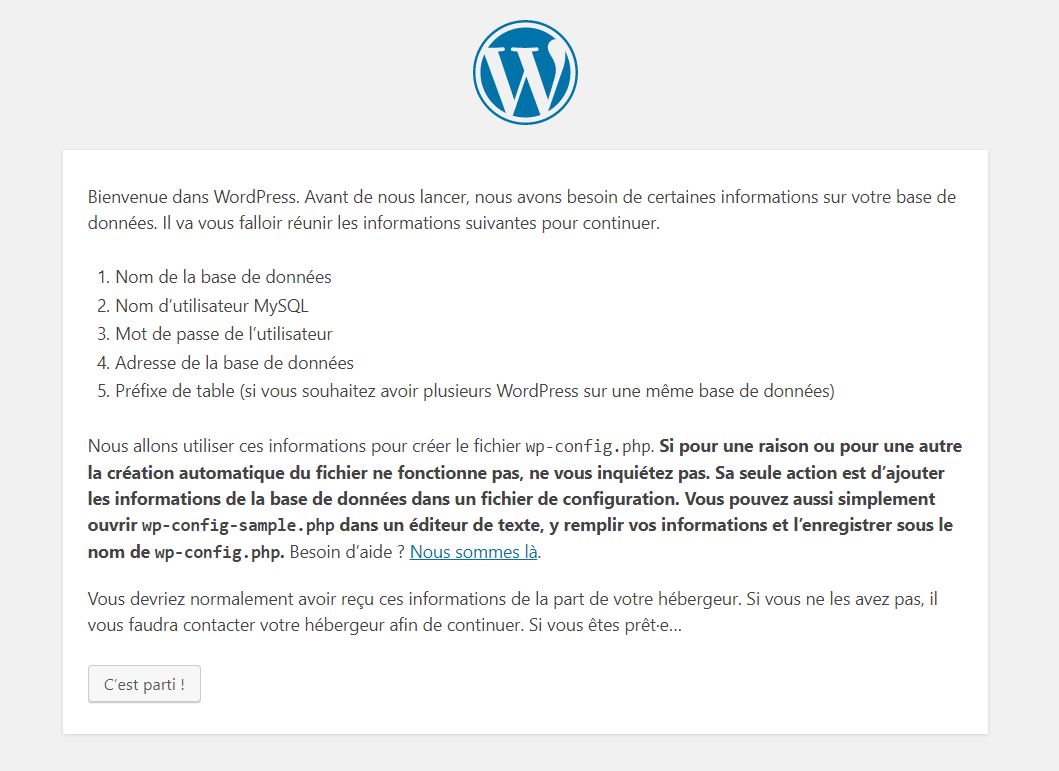
Cliquez sur C’est parti ! Vous avez 5 champs à remplir :
- Nom de la base de données
- Identifiant
- Mot de passe
- Adresse de la base de données
- Préfixe des tables
Copiez ce que vous avez dans votre email OVH suite à la création de votre base de données. Attention à l’ordre des champs, il est différent. Dans préfixe des tables, pour des raisons de sécurité, nous vous recommandons de changer le préfixe par défaut. C’est wp_ par défaut, mettez quelques lettres / chiffres à vous, pas trop long et n’oubliez pas de garder le « _ » à la fin.
Cliquez sur Valider puis sur Lancer l’installation. Vous allez arriver sur cette fenêtre :
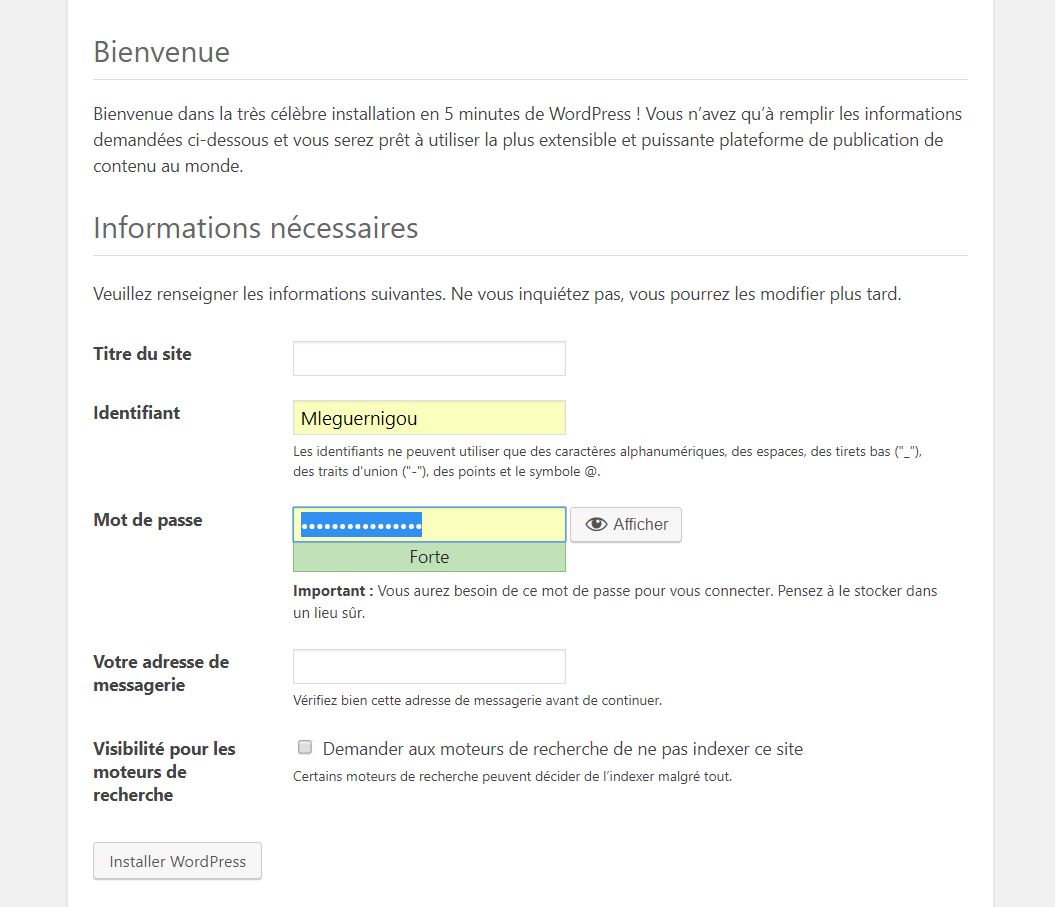
Pour le moment, vous allez mettre un titre à votre blog, ce que vous voulez. Renseignez un identifiant et copiez le mot de passe sécurisé que WordPress vous propose. Ces identifiants vont vous servir pour vous connecter à votre site et créer votre blog. Renseignez également votre adresse email et si vous ne souhaitez pas que Google regarde votre blog pour le moment, cochez la case « Demander aux moteurs de recherche de ne pas indexer ce site ». Vous l’autoriserez après, une fois que votre blog sera prêt, nous verrons comment. Voilà, l’installation de WordPress est terminée. Vous pouvez vous connecter à WordPress maintenant et dans un autre onglet, ouvrez votre blog qui pour le moment ne ressemble pas à grand chose. Vous devez avoir quelque chose dans ce goût là :

On continue ? OK !
3. Mettre en page votre blog
Par défaut, WordPress arrive avec quelques thèmes de base, Twenty Seventeen, Sixteen et Fifteen… Vous pouvez les utiliser ou en télécharger d’autres. Il existe des thèmes gratuits et d’autres payants (appelés Premium, autour de 50 $, achat unique avec un support pour vous aider, en général pendant 6 mois). Vos possibilités pour personnaliser votre blog, sans maîtriser le codage informatique, dépendra du thème que vous aurez choisi, ils ne sont pas tous de la même qualité. Nous allons continuer ce tuto avec le thème par défaut, Twenty Seventeen.
Nous n’allons pas pouvoir parcourir toutes les fonctionnalités de WordPress dans cet article mais nous allons vous donner les clés pour vous mettre en route si vous gardez le thème par défaut.
Paramétrages de base
Vous pouvez voir que la navigation de WordPress se trouve sur la gauche. Vous avez :
- Articles : c’est là où vous allez saisir tous vos contenus de blog, un article par sujet. Vous créez un nouvel article, vous avez un petit éditeur pour mettre en gras, italique… et vous pouvez insérer des images. A niveau des articles, vous pouvez créer des catégories ou des étiquettes qui vous permettront de regrouper vos contenus par thématique (pays ou autres) et avoir dans la colonne latérale de votre bloc un filtre par sujet.
- Médias : c’est dans cette bibliothèque que vont figurer toutes vos images. Vous pouvez les ajouter par là et les récupérer dans articles ou les charger directement dans vos articles. Mon côté pro du référencement naturel ressort, faites attention au poids de vos photos, redimensionnez les avant de les charger dans le site car des photos lourdes = un temps d’affichage de votre page long, ce qui ne plaît ni au lecteur qui a une connexion moyenne, ni à Google qui ne positionnera pas au mieux votre blog.
- Pages : l’avantage avec WordPress, c’est qu’on est etre le blog et le site web. Si vous voulez créer des pages avec des contenus propres, vous pouvez. Et vous les ajoutez à la navigation à loisir.
- Commentaires : si vous autorisez vos lecteurs à vous laisser des commentaires, WordPress a un système de modération inclus. Donc c’est dans cette rubrique que vous pourrez approuver ou non un commentaire. Si vous laissez les commentaires ouverts, nous vous recommandons de télécharger l’extension gratuite Akismet, qui vous permet d’éviter bon nombre de spams, nous allons y revenir plus tard.
- Apparence : c’est là que vous allez pourvoir paramétrer un bon nombre de choses sur le design de votre site : dans personnaliser, vous pourrez installer un logo, renseigner bon nombre de vos couleurs, décider si votre page d’accueil présente vos derniers articles de blog ou une page statique que vous aurez créée, choisir votre menu, vos widgets pour votre colonne latérale… Pour construire votre menu, rendez-vous dans Apparence / Menus. Et pour sélectionner les petits contenus que vous voulez dans votre barre latérale, allez dans Apparence / Widgets. Ca vaut le coup de fouiller dans tout ça, de faire des essais, et chaque fois, garder le site dans un onglet à côté et n’oubliez pas de faire un F5 pour le rafraîchir et voir vos modifications.
- Extensions : c’est ici que vous pouvez installer un tas de module pour la plupart gratuit. Parmi les plus utiles / populaires : Yoast SEO pour votre référencement naturel, Contact Form 7 pour créer des formulaires (certains thèmes l’incluent), Ithemes Security pour sécuriser votre site (si ce sujet vous intéresse, vous pouvez lire notre article détaillé : Comment sécuriser votre site WordPress ?), Akismet pour éviter les spams de commentaires…
- Utilisateurs : vous allez retrouver ici votre compte en tant qu’admin, vous pouvez autoriser d’autres personnes à se connecter à votre blog avec des droits différents (simple rédacteur, par exemple)
- Outils : cela sert juste à importer / exporter vos contenus si vous changez de blog
- Réglages : regarder en détail chaque point de cette rubrique, ça vous permet de choisir la langue de votre blog, le comportement des gens qui publient des commentaires…
Nous attirons votre attention sur le fait que cette navigation de gauche diffère selon le thème choisi. Pour ajouter un thème, il faut aller dans Apparence / Thèmes / Ajouter. Et la navigation se trouve souvent enrichie.
Autre point, si vous galérez, sachez que la communauté WordPress est énorme. Il existe un forum en français et un forum en anglais pour poser vos questions, on vous répond quasiment tout le temps. Idem, si vos questions se portent sur un plugin ou un thème, il existe des forums et du support pour chaque thème / plugin. C’est comme en voyage toujours quelqu’un pour vous donner un coup de main, la magie de l’informatique Open Source !
Conclusion
Voilà, ça n’est pas si difficile au final. Si vous avez besoin que nous vous détaillions davantage une étape, dites-le nous et nous ferons des articles complémentaires. Et si vous avez carrément la flemme, nous pouvons créer le blog pour vous, découvrez notre offre We blog, un blog clé en main ou demandez-nous un blog / site sur-mesure. Avec le code RIO, je vous ferai un prix ! (Ma prochaine destination)
Si vous avez des questions, posez-les en commentaires ci-dessous.
Et n’hésitez pas à partager vos propres retours d’expérience !

Bonjour,
Effectivement WordPress mène à tout. Mais une question Ublooo (belle idée) a été réalisé à partir de WordPress?
Cordialement.
Bonjour,
Non, Ublooo a été développé en Javascript. En revanche, le blog Ublooo est fait avec WordPress.
Bonne journée !