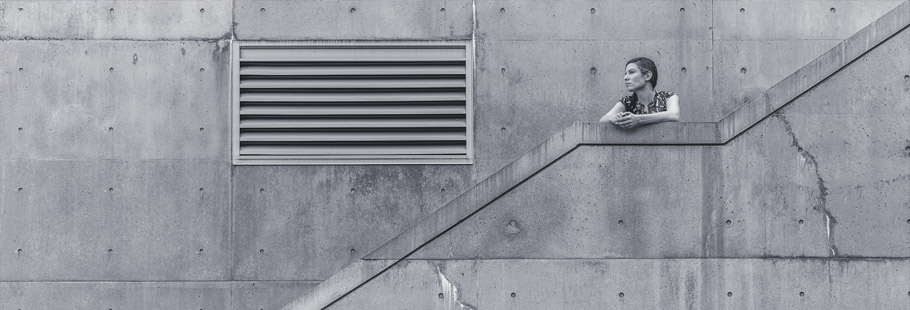
— Publié le 21 octobre 2017 —
Quelle qu’en soit la raison, vous avez besoin de migrer votre site WordPress vers un nouvel hébergement ou vers un nouveau serveur ? Les pus gros risques d’une telle migration sont la perte de données et l’arrêt du service. On effectue souvent ce genre de manipulation en dehors des périodes d’affluence, périodes qui dépendent de votre type d’activité. Le bon réflexe pour planifier sa migration est de regarder ses statistiques de trafic et d’identifier vos périodes creuses. Sur l’image ci-dessous, on voit que pour mon site, c’est le dimanche. On peut ensuite affiner par heure.

Nous allons détailler dans cet article les différentes étapes de la migration que nous allons effectuer grâce à un plugin pour éviter un arrêt de service. Nous verrons dans un autre article comment effectuer une migration manuellement.
A savoir : Si votre site est hébergé chez un hébergeur spécialisé en WordPress – Bluehost, HostGator, SiteGround, iPage, DreamHost – vous pouvez la plupart du temps bénéficier d’un service de migration. S’il n’est pas proposé nativement, n’hésitez pas à le demander. La plupart du temps, c’est gratuit.
Etape 1 : choisir votre nouvel hébergeur
Il y a plusieurs raisons qui peuvent vous pousser à changer d’hébergement. Une des raisons les plus fréquentes concerne les performances de votre site. Votre hébergement actuel est devenu sous-dimensionné. Vous avez essayé d’optimiser les performances du site en suivant nos recommandations dans l’article Optimiser les performances de votre site WordPress ? Cela ne suffit pas ? Alors il est temps de changer d’hébergement et d’en prendre un capable de gérer votre augmentation de trafic.
Prenez le temps de bien étudier les offres des différents hébergeurs afin de ne pas avoir à migrer votre site WordPress à nouveau dans quelques mois, même si ça n’est pas très compliqué, il y a toujours des risques donc « autant ne pas prendre de risque inutile » comme on dit…
La plupart des gros hébergeurs vous proposent différents niveaux d’offres : ce qui vous permet de faire évoluer votre bande passante selon vos besoins sans avoir besoin de changer d’hébergement. Nous vous recommandons d’aller dans cette voie.
Une fois votre nouvel hébergement acheté, n’installez pas WordPress, nous ferons ça plus tard. Pour le moment, votre nouvel hébergement doit être vide, sans fichier ou dossier dans votre répertoire principal.
Etape 2 : installer Duplicator
Maintenant, sur le site que vous voulez migrer, installez et activez le plugin Duplicator. Ce plugin est gratuit. Il vous permet également de migrer votre site vers un autre nom de domaine sans perdre votre positionnement. L’idée, ici, est de migrer sans coupure serveur, c’est-à-dire, sans que les internautes ne remarquent qu’une migration a lieu.
Une fois le plugin installé et activé, dans la colonne de gauche de votre site WordPress, allez dans Duplicator / Paquets et cliquez sur « Créer paquet » en haut à droite.
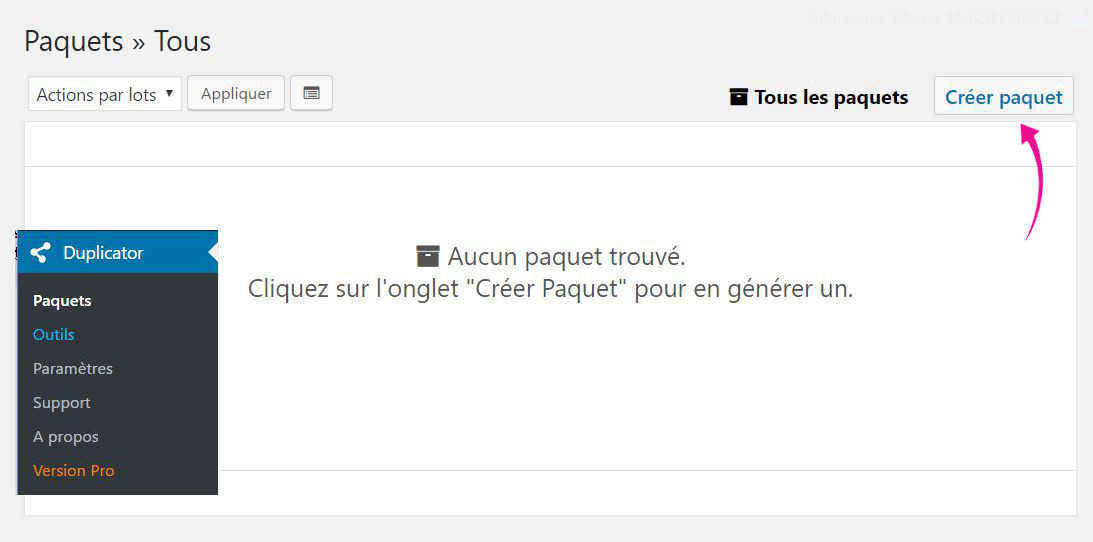
Ensuite, cliquez sur le bouton « Suivant ».
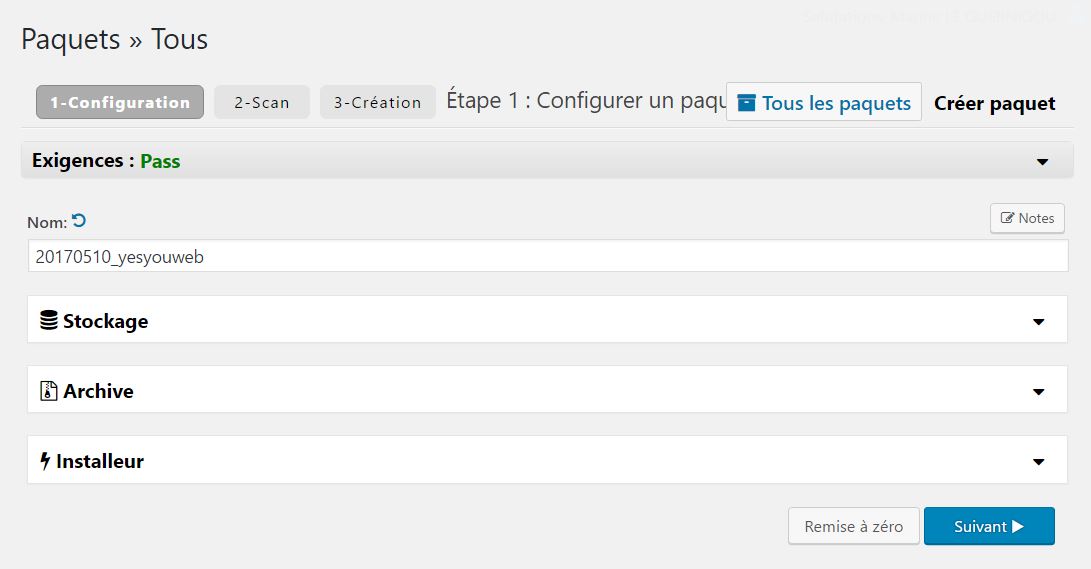
Un scan de votre site débute, assurez-vous que les indicateurs soient sur Good avant de lancer la création. Un message peut vous indiquer des Alertes et vous dire que vous pouvez continuer quand même, c’est mieux si tout est au vert sur Good.
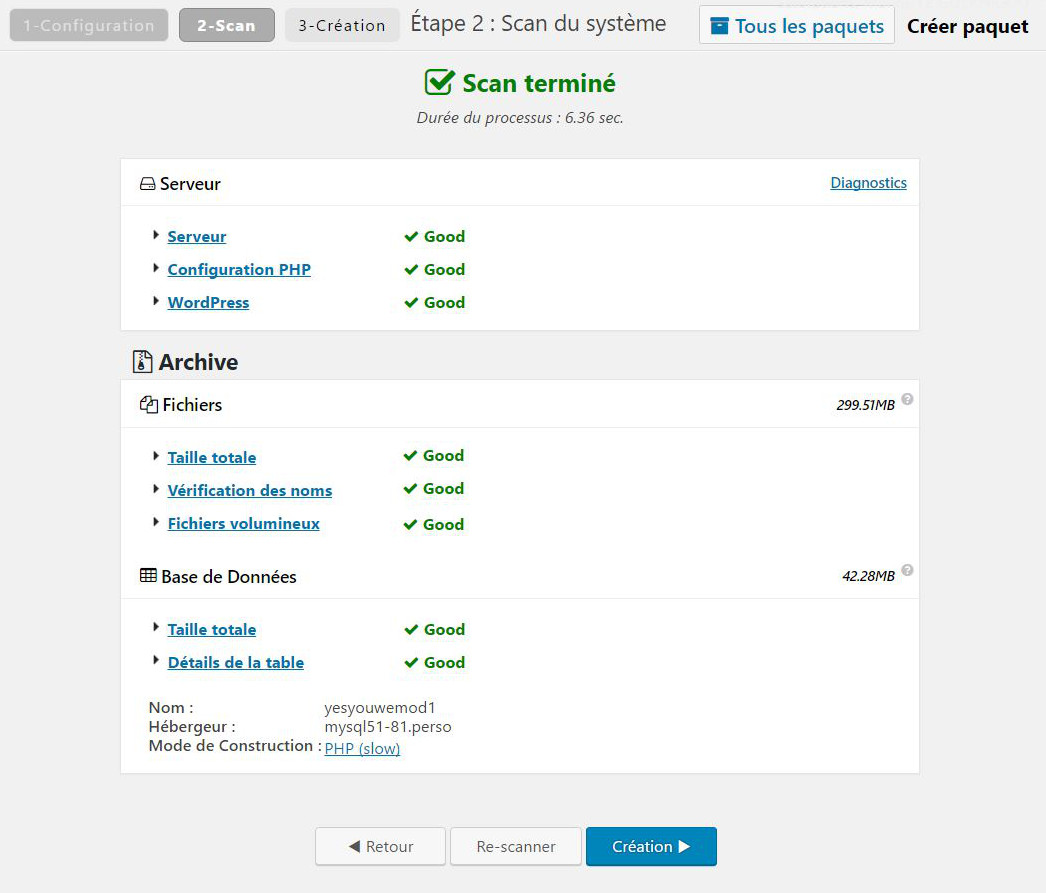
Cliquez ensuite sur Création, la création du paquet peut prendre plusieurs minutes. Vous devez ensuite cliquer à la fois sur Installeur et sur Archive pour télécharger les 2 fichiers car nous en aurons besoin par la suite.
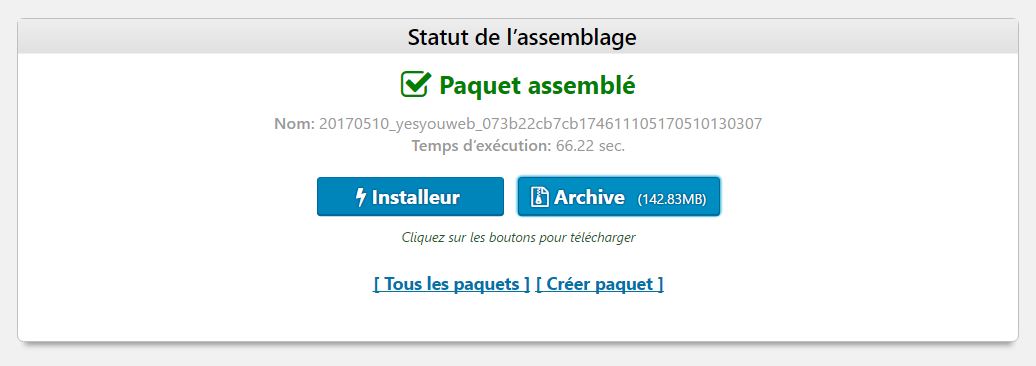
L’archive est une copie de votre site et le fichier Installeur permet d’automatiser le processus d’installation.
Etape 3 : importer votre site WordPress
Maintenant que vous avez téléchargé les 2 fichiers, la prochaine étape est de les importer dans votre nouvel hébergement. Vous pouvez le faire en utilisant votre serveur FTP.
Note : rappelez-vous que pour le moment votre nom de domaine pointe toujours sur votre ancien hébergement donc lors de votre connexion au nouveau FTP, pensez à bien utiliser l’adresse IP de votre nouvel hébergement et non votre nom de domaine, sinon vos fichiers n’iront pas au bon endroit.
Grâce votre nouveau FTP, envoyez les fichiers installer.php et le fichier zippé de l’Archive dans le répertoire racine de votre site. Si vous n’êtes pas sûr, demandez à votre hébergeur. En tout cas, assurez-vous bien qu’il n’y ait que ces 2 nouveaux fichiers à cet endroit. Si WordPress est installé, vous devrez le supprimer.
Etape 4 : changer le fichier Hosts
Maintenant que les 2 fichiers sont placés à la racine, vous avez besoin accéder à installer.php via votre navigateur préféré. Si le fichier est bien placé, l’URL doit être http://www.nouveausite.com/installer.php. Sauf que pour le moment, cette URL pointe vers votre ancien site et vous allez avoir une page erreur 404.
Une solution serait de migrer les DNS pour faire pointer vers votre nouvel hébergement mais une migration de DNS prend officiellement entre 24 et 48h (dans les faits, c’est souvent migré en 3-4h mais on ne sait jamais), ce qui va engendrer une coupure du site à un moment.
Nous allons donc vous montrer comment accéder temporairement à votre nouveau site sur votre ordinateur sans toucher à votre ancien site. On réalise cette manipulation grâce au fichier hosts de votre ordinateur.
Le fichier hosts permet de faire pointer des noms de domaines vers des adresses IP. Dans cette étape, nous allons vous montrer comme ajouter une entrée pour votre nom de domaine dans votre fichier hosts, de manière à ce qu’il point vers votre nouveau domaine, mais uniquement depuis votre ordinateur. Cela vous permettra de voir les fichiers sur votre nouvel hébergement alors que le reste du monde verra l’ancien site => aucune coupure pour les internautes, c’est bien ce qu’on veut.
La 1ère chose à faire est de trouver l’adresse IP de votre nouveau serveur d’hébergement. Pour ce faire, connectez-vous à votre compte d’hébergement et cherchez la Shared IP address.
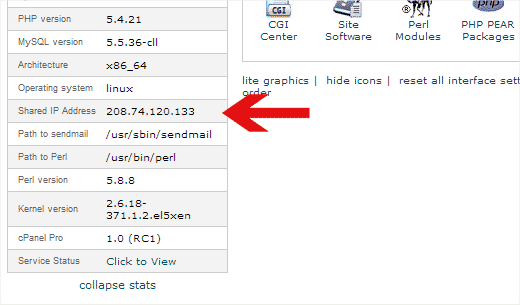
Ensuite, sur votre ordinateur Windows, allez dans Accessoires Windows, et faites un clic droit sur Bloc-notes et sélectionner « Exécuter en tant qu’administrateur ». Une fois bloc-notes ouvert en tant qu’administrateur, cliquez sur Fichier / Ouvrir et allez chercher C:WindowsSystem32driversetc., sélectionnez le fichier hosts et ouvrez-le.
Si vous êtes sur Mac, allez sur le Terminal app et saisissez la commande suivante pour éditer le fichier hosts : sudo nano /private/etc/hosts
Pour tout le monde, en bas du fichier hosts, saisissez l’adresse IP que vous avez précédemment trouvée suivie du nom de domaine. Par exemple : 195.159.3.44 www.nouveausite.com mais avec vos données bien sûr.
Enregistrez le fichier.
Voilà, vous pouvez désormais accéder aux fichiers de votre nouvel hébergement sur votre ordinateur. Bien sûr, il ne faudra pas oublier de retirer cette ligne du fichier une fois la migration effectuée.
Etape 5 : commencer la migration
Maintenant, vous êtes en mesure d’accéder au fichier installer.php via votre navigateur : http://www.nouveausite.com/installer.php Bien sûr, remplacez nouveausite.com par votre propre nom de domaine.
Si vous n’avez pas encore créé de base de données sur votre nouvel hébergement, c’est le moment de le faire. Copier quelque part le nom d’utilisateur et le mot de passe pour accéder à la BDD, nous allons en avoir besoin.
Une fois la base de données créée, vous allez copier les informations demandées dans les champs de l’Installer et cliquer sur le bouton Test Connection.
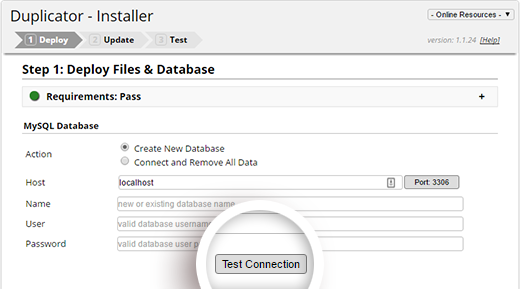
Si l’installeur n’arrive pas à se connecter à votre base de données, vérifiez bien que les informations que vous avez saisies sont correctes. Une fois la connexion étable, descendez et lisez les messages d’alertes et notifications. Cochez la case pour confirmer que vous les avez bien lues. Puis cliquez sur le bouton Run Deployment.
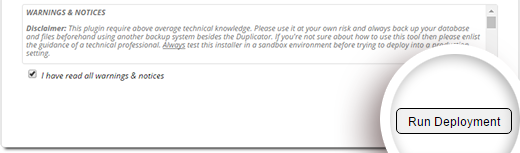
L’installeur va ensuite importer votre base de données. Ce processus peut prendre plusieurs minutes donc patientez sans rien fermer. A l’étape 2 de l’installeur, on va vous demander de vérifier vottre ancienne et votre nouvelle URL. Vérifiez bien et cliquez sur le bouton Run update pour mettre à jour vos URLs.
La dernière étape termine le processus et vous permet de vérifier que tout fonctionne correctement. Pour cela, cliquez sur les différents boutons.
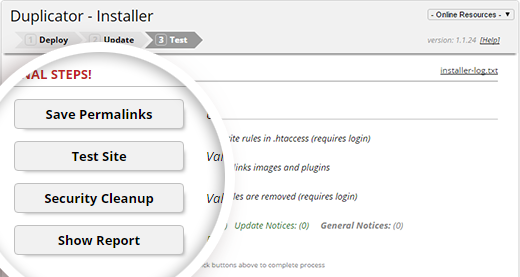
Important : vous pouvez maintenant retirer la ligne 195.159.3.44 www.nouveausite.com de votre fichier hosts.
Etape 6 : mettre à jour votre domaine
A ce point, nous avons créé une copie complète de la base de données et des fichiers WordPress sur le nouveau serveur. Mais votre domaine pointe toujours vers votre ancien hébergement. Pour changer cela, il va falloir migrer les DNS. Selon votre type d’hébergement, vous devriez voir quelque du genre :
ns1.hostname.com
ns2.hostname.com
Si vous n’y arrivez pas, n’hésitez pas à consulter la documentation de votre hébergeur ou de le contacter. Nous ne pouvons pas détailler le process pour chaque hébergeur mais c’est souvent bien documenté. La migration de DNS prend entre 4 et 48h mais sera transparente pour vos visiteurs : comme votre site est dupliqué, ils ne verront aucune coupure. Bien sûr, n’effectuez pas de mise à jour des contenus du site pendant cette période.
Pour être sûr de votre coup, ne résiliez pas votre ancien hébergement tout de suite, attendez quelques jours.
Conclusion
Nous espérons que cet article, qui vous a accompagné étape par étape dans la migration de votre site WordPress sans coupure pour vos internautes, vous aura été utile. Si vous rencontrez des soucis, n’hésitez pas à consulter les forums qui répertorient es erreurs les plus fréquentes et la manière de les corriger.
Si vous avez des questions, posez-les en commentaires ci-dessous.
Et n’hésitez pas à partager vos propres retours d’expérience !

Laisser un commentaire